Loading ...
Loading ...
Loading ...
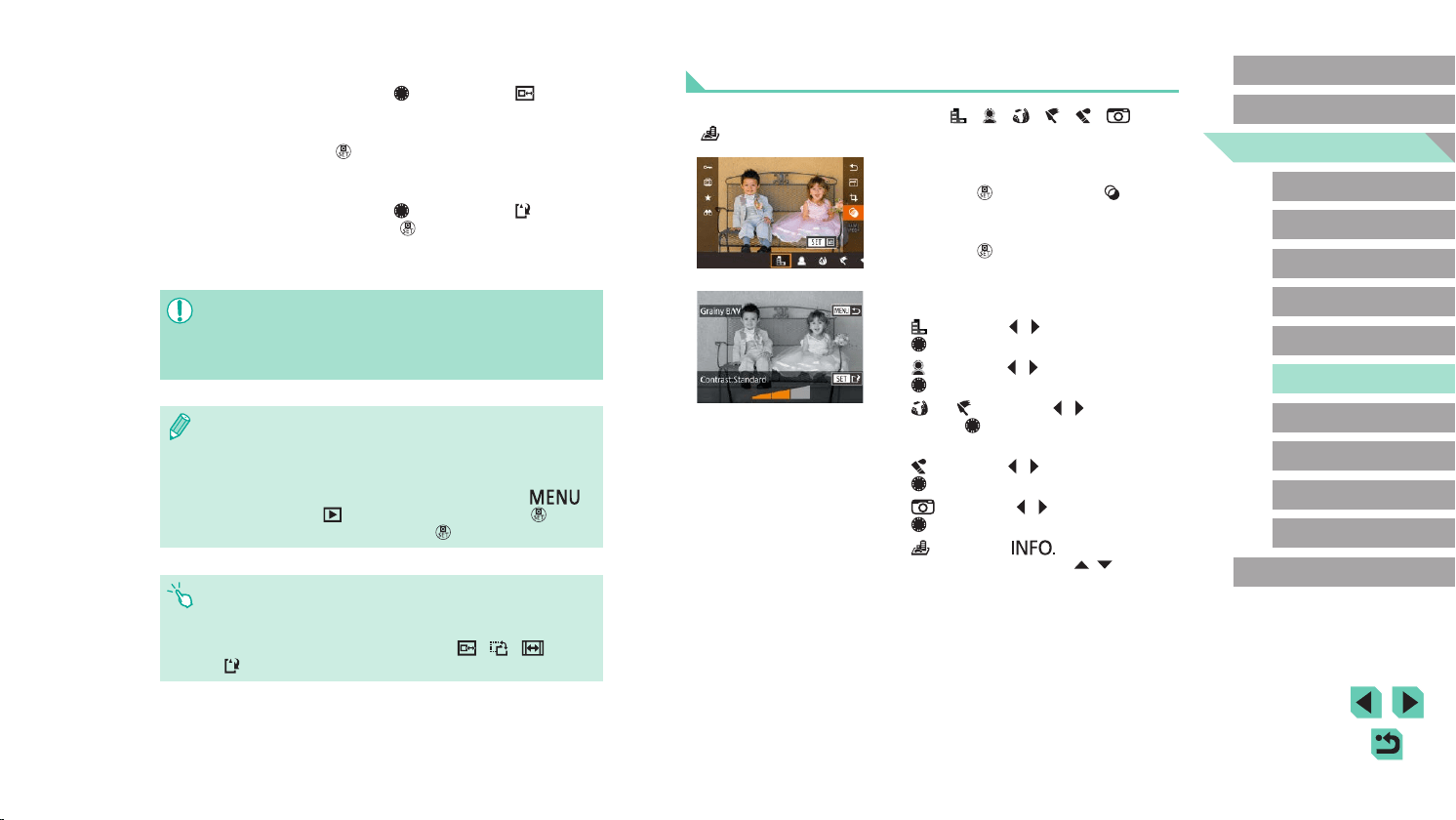
117
Advanced Guide
Basic Guide
Camera Basics
Auto Mode /
Hybrid Auto Mode
Other Shooting Modes
Playback Mode
Wireless Features
Setting Menu
Accessories
Appendix
Index
P Mode
Tv, Av, M, C1, and C2 Mode
Before Use
Applying Filter Effects
Apply effects equivalent to shooting in [ ], [ ], [ ], [ ], [ ], [ ], and
[ ] modes to images and save them as separate images.
1
Choose an effect.
● Press the [ ] button, choose [ ] in
the menu, and then choose the effect
(=
32).
● Press the [
] button.
2
Adjust the effect as needed.
● [ ]: Press the [ ][ ] buttons or turn the
[ ] dial to adjust contrast.
● [
]: Press the [ ][ ] buttons or turn the
[ ] dial to adjust defocusing.
● [
] or [ ]: Press the [ ][ ] buttons or
turn the [ ] dial to adjust the level of the
effect.
● [
]: Press the [ ][ ] buttons or turn the
[ ] dial to adjust color saturation.
● [
]: Press the [ ][ ] buttons or turn the
[ ] dial to adjust color tone.
● [
]: Press the [ ] button to resize
the frame, and press the [ ][ ] buttons
to move it.
3
Preview the cropped image.
● Turn the [ ] dial to choose [ ].
● To switch display between the cropped
image and the cropping frame, press the
[
] button repeatedly.
4
Save as a new image and review.
● Turn the [ ] dial to choose [ ], and then
press the [ ] button.
● Follow steps 2 – 3 in “Resizing Images”
(=
115).
● RAW images cannot be edited.
● Cropped images cannot be cropped again.
● Cropped images cannot be resized or have Creative lters
applied.
● Cropped images will have a lower number of recording pixels than
uncropped images.
● While previewing the cropped image in step 3, you can resize,
move, and adjust the aspect ratio of the cropping frame.
● Operations in step 2 are also possible by pressing the [
]
button, choosing [
3] tab > [Cropping], pressing the [ ] button,
choosing an image, and pressing the [
] button again.
● You can also move the cropping frame in step 2 by dragging it.
You can also resize frames by pinching in or out (=
108) on the
screen.
● Operations are also possible by touching [
], [ ], [ ], and
[
] on the top of the screen in step 2.
Loading ...
Loading ...
Loading ...