Loading ...
Loading ...
Loading ...
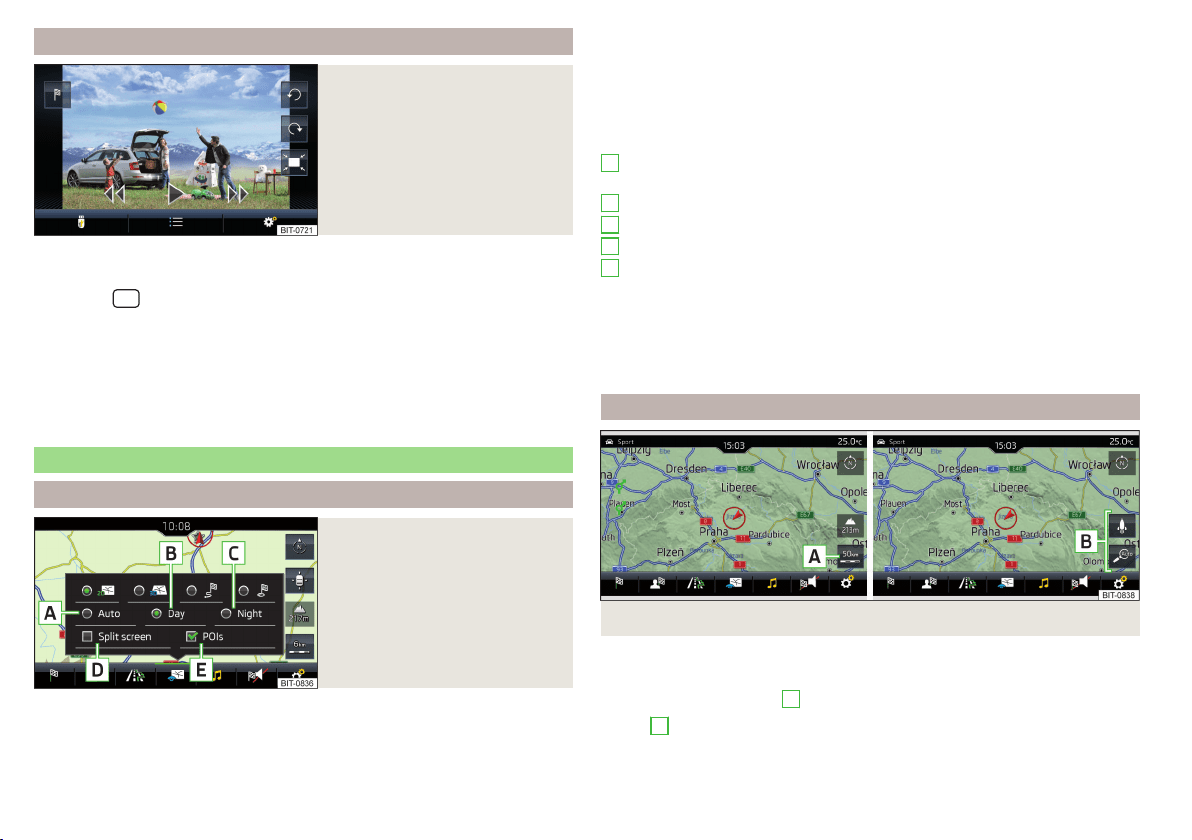
Image with GPS coordinates
Fig. 174
Image with GPS coordinates
Infotainment enables guidance to the GPS coordinate data stored in the im-
age.
›
Press the
button then tap the function surface
Images
.
›
Select the connected source and open the image with GPS coordinates.
›
Tap the function surface
» Fig. 174 in the image and a menu will open with
the option to start route guidance.
The image can be obtained from an external device in which GPS coordinates
are stored during the imaging process. This can be created and imported in the
“MyDestination” application, if required » Fig. 172 on page 148.
Map
Map display options
Fig. 175
Map display options
›
In the main Navigation menu, tap the function surface
.
The following function surfaces are displayed » Fig. 175.
2D - Two-dimensional map display
3D - Three-dimensional map display
Display of the route from the current vehicle location to the destination
Display of the position of the destination or the next stopover on the map
(depending on the setting for menu item →
Advanced settings
→
Status line:
)
Automatic map display in day or night mode (depending on the currently
active vehicle lighting)
Daytime map display
Night-time map display
Switch the split screen display on/off » page 143
Switch the display of selected POI categories on/off » page 145, Entering
a destination via the map point
If the map scale of the 2D or 3D display is greater than 10 km (5 miles), then
the map is automatically displayed as 2D and aligned in the direction of north.
If the scale is increased beyond this value, then the map is switched back to
the original representation.
Map scale
Fig. 176
Function surfaces for changing the map scale
It is possible to change the map scale manually or to activate the automatic
scale change.
›
Tap the function surface
A
» Fig. 176.
In area
B
» Fig. 176, function surfaces for changing the map scale are dis-
played.
A
B
C
D
E
150
Infotainment
Loading ...
Loading ...
Loading ...