Loading ...
Loading ...
Loading ...
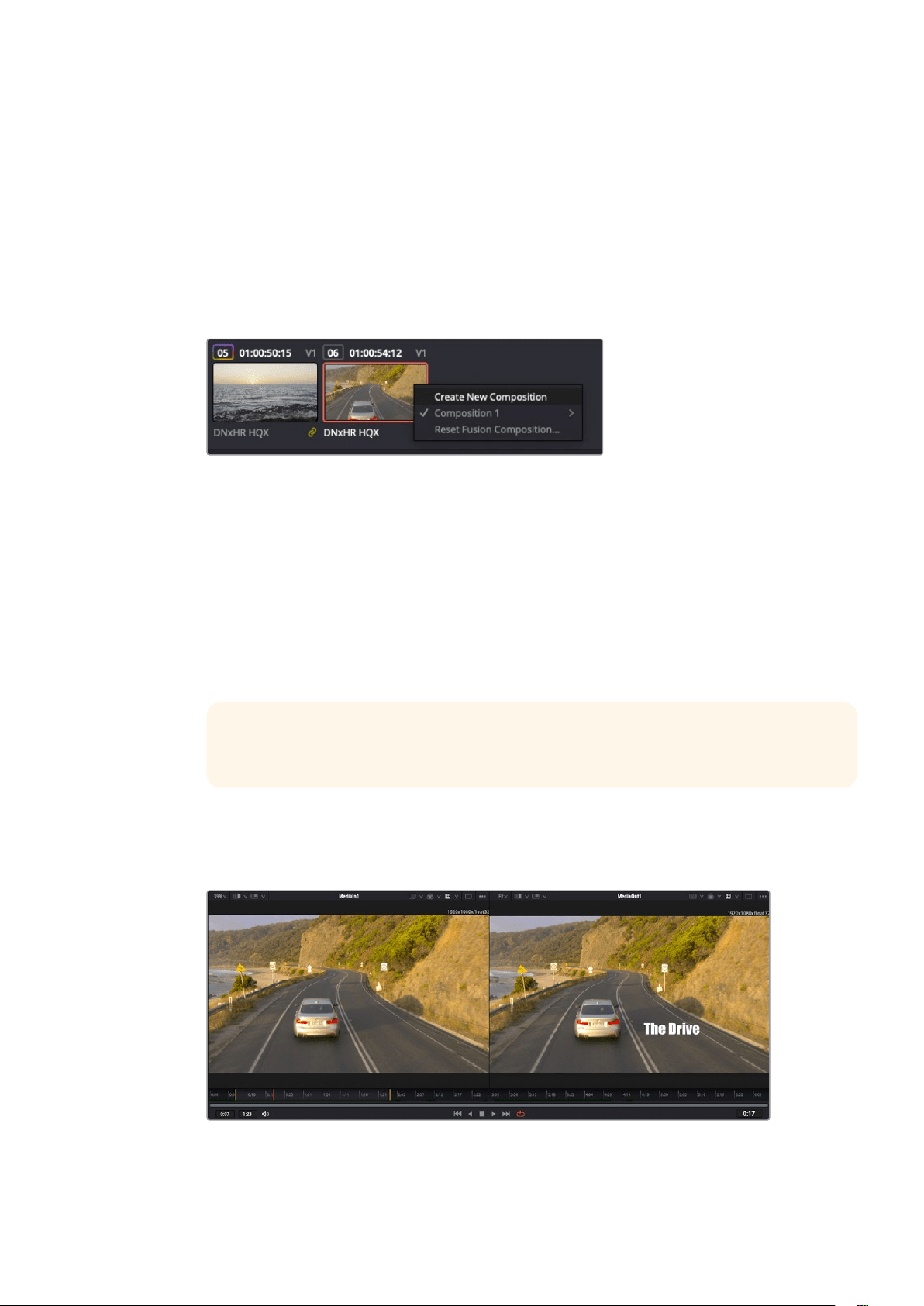
Media Pool: Der Media Pool funktioniert hier genauso wie im Edit-Arbeitsraum. Ziehen Sie einfach
zusätzliche Medien aus Ihren Bins direkt in Ihr Compositing.
Effects Library: In der Effektbibliothek finden Sie Fusion Tools und Vorlagen, die in Kategorien wie
Partikel, Tracking, Filter und Generatoren sortiert sind. Sie können Tools anklicken oder in den Node-
Editor ziehen, um sie Ihrem Compositing hinzuzufügen. Der Media Pool und die Effektbibliothek sind im
gleichen Bildschirmbereich verortet und man wechselt zwischen beiden hin und her. So werden die Viewer
möglichst groß angezeigt.
Clips: Per Klick auf den „Clips“-Tab werden die Thumbnails für die Clips in Ihrer Timeline aufgerufen oder
verborgen. Die Thumbnails sind unterhalb des Node-Editors verortet, wo Sie unmittelbar zu anderen Clips
navigieren können.
Erstellen Sie eine neue Version Ihres Compositings, indem Sie ein
Thumbnail anklicken und „Create New Composition“ auswählen
Viewers: Die Ansichtsfenster sind immer eingeblendet und zeigen Ihnen verschiedene Darstellungen Ihres
Compositings an. Bspw. an einem 3D-Merge-Node vorgenommene Änderungen, die Kameraausgabe
oder Ihre finale Renderausgabe. In den Viewern können Sie auch sehen, wie Ihre Änderungen sich auf ein
spezifisches Element auswirken.
Sie können die Node-Ansichten in den Viewern bestimmen, indem Sie auf einen Node klicken und „1“ für
den linken und „2“ für den rechten Viewer eingeben. Der neben dem Node erscheinende weiße Punkt
zeigt an, welchem der beiden Ansichtsfenster er zugewiesen ist. Bei Verwendung eines externen
Videomonitors erscheint ein dritter Button, über den Sie Ihre Medien Ihrem externen Monitor
zuführen können.
TIPP Alternativ können Sie einen Node einem Viewer zuweisen, indem Sie den Node direkt in
den Viewer ziehen.
Mithilfe der unter den Ansichtsfenstern angezeigten Transportsteuerung können Sie zum Anfang oder
Ende eines Clips springen, ihn vor- oder rückwärts abspielen oder seine Wiedergabe anhalten. Das
Zeitlineal zeigt den gesamten Clipbereich an, wobei die In- und Out-Punkte mit gelben Markern
versehen sind.
Die gelben Marker auf dem Zeitlineal zeigen die In- und Out-Punkte Ihres Clips in der Timeline
an. Wenn Sie einen Fusion Clip oder Compound Clip verwenden, sehen Sie auf dem Zeitlineal
nur die Dauer des Clips wie er in der Timeline erscheint, d.h. ohne Handles
589Verwenden von DaVinci Resolve
Loading ...
Loading ...
Loading ...
