Loading ...
Loading ...
Loading ...
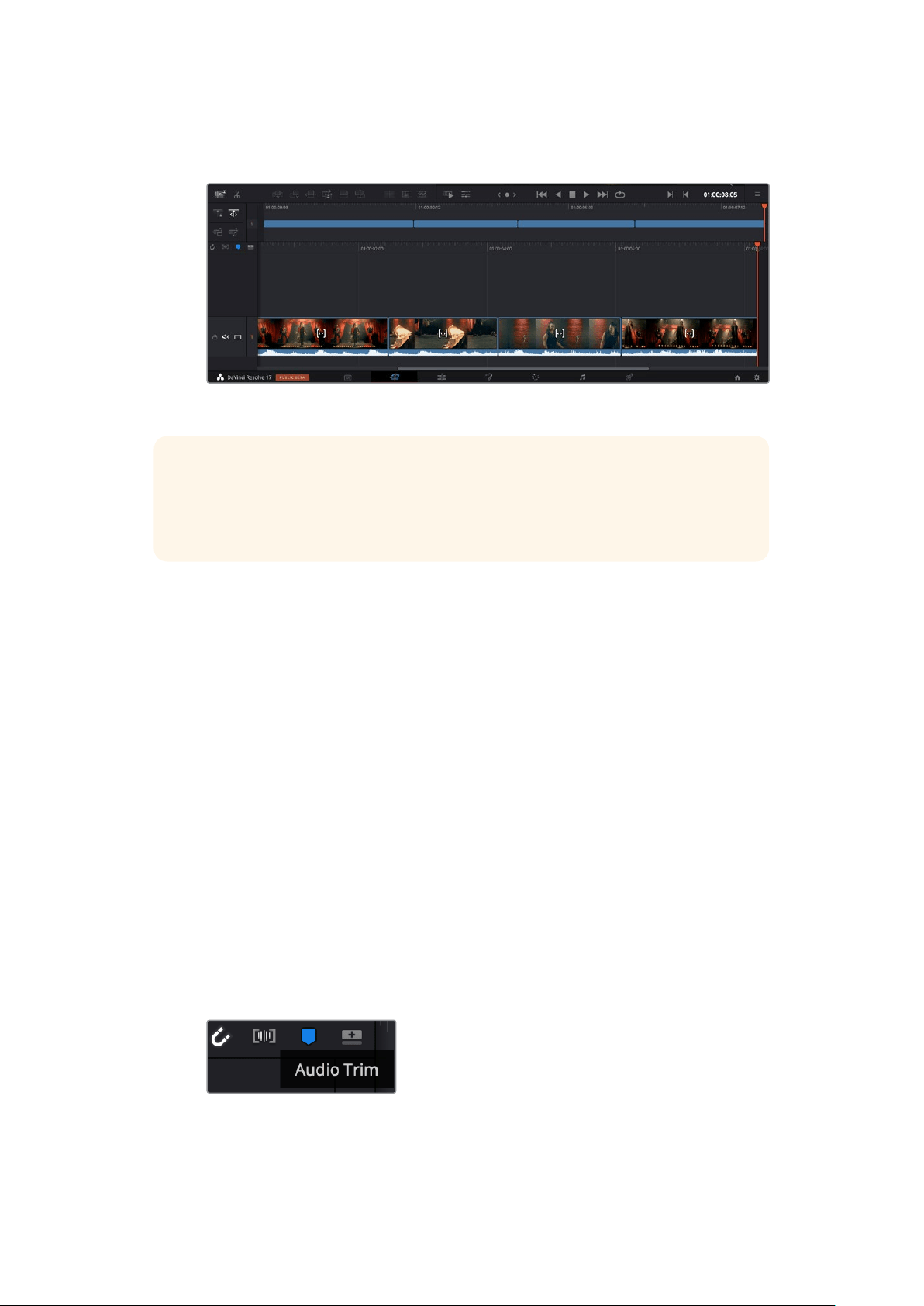
Repeat steps 1 to 3 to keep adding more clips and they will automatically append,
ensuring there are no gaps in the timeline.
Appending clips ensures there are no gaps between them on the timeline
TIP You can speed up the process further by assigning a keyboard shortcut to the
‘append’ icon. For example, if you assign the ‘P’ key, you can set your in and out points
using ‘I’ and ‘O’ then press ‘P’ to append the clip. Refer to the DaVinci Resolve manual
for information on how to assign shortcut keys.
Trimming Clips on the Timeline
With clips added to the timeline, you have complete control to move them around and
trim edits.
To trim an edit, hover the mouse over the start or end of a clip, then click and drag it left or right.
For example, drag the end of the clip left or right to decrease or increase its duration. You might
notice that all clips after that edit will shift on the timeline to accommodate the new adjustment.
This is one way the ‘cut’ page helps to save you time.
You can even pick the clip up and drop it on a new video track in the large timeline without
having to zoom in or out. This speeds up the edit process because it minimizes time navigating
a long timeline.
Audio Trim View
Audio trim view helps you make accurate audio edits by expanding the audio waveform in the
timeline. This is useful if you’re editing a dialogue scene or a music clip and makes it easy to
find an edit point between words or beats.
To use Audio Trim view:
1 Click the audio trim icon between the snapping and marker tools to the left of
the timeline.
The Audio Trim view button
103Using DaVinci Resolve
Loading ...
Loading ...
Loading ...
