Loading ...
Loading ...
Loading ...
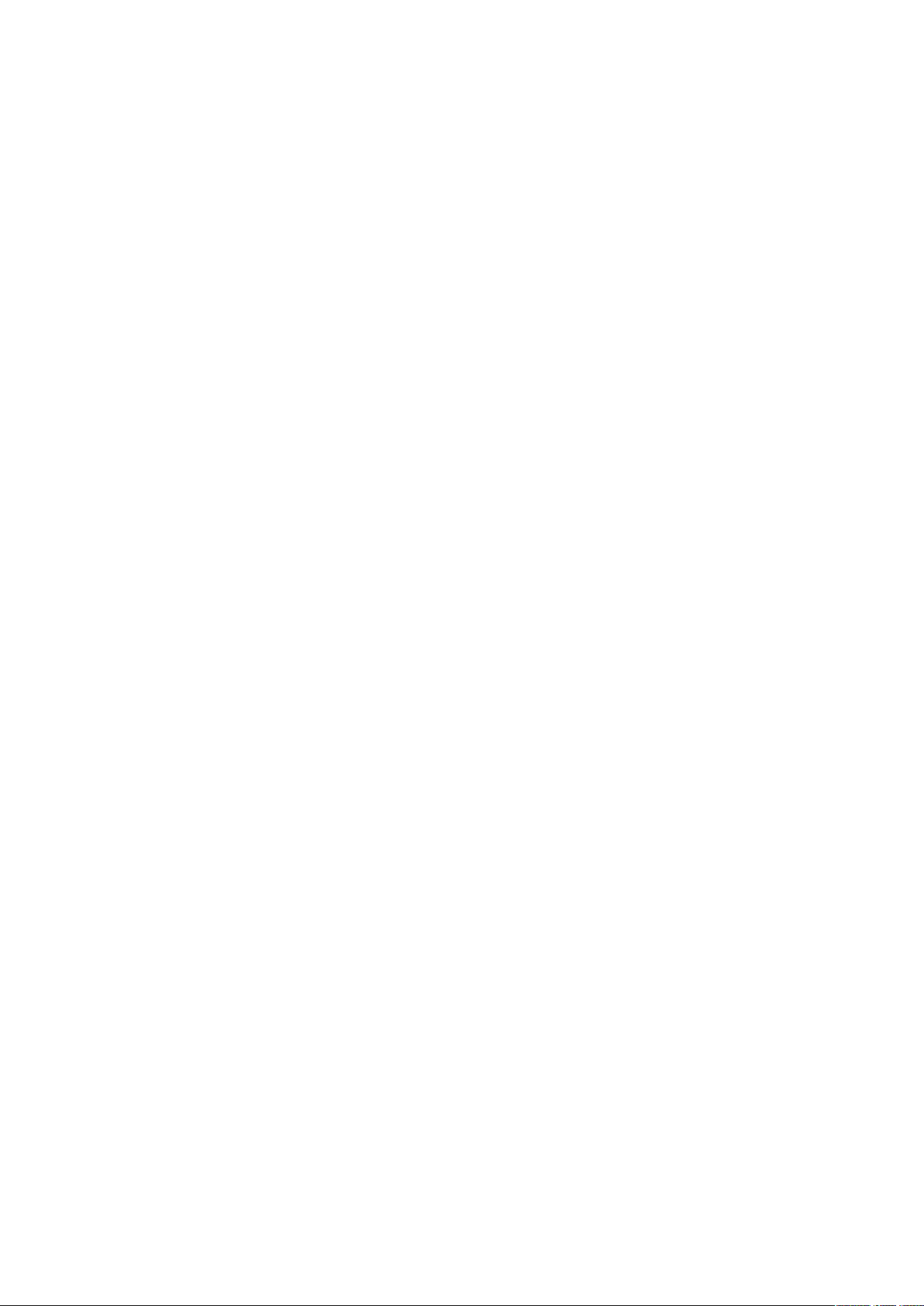
It is also worth noting that the quality settings for Blackmagic RAW are not obscure names,
butare more meaningful as they are derived from what’s happening technically. So for example
when you have selected the constant bitrate codec, you will see quality settings of 3:1, 5:1,
8:1and 12:1. These are the ratios of the uncompressed RAW file size vs the file sizes you should
expect when shooting in Blackmagic RAW. 3:1 is better quality as the file is larger, while 12:1 is
the smallest file size with the lowest quality. Many users of Blackmagic RAW find that 12:1 has
been perfectly ok and they have not seen any quality limitations. However it’s best to
experiment and try various settings for yourself.
When using Blackmagic RAW in constant quality, the options are Q0, Q1, Q3 and Q5. Theseare
the compression parameters passed to the codec and they are setting how much compression
is applied in a more technical way. This setting is different because the codec operates
differently between constant bitrate vs constant quality. In this constant quality setting, you
really cannot tell what the file size ratio will become as it varies a lot based on what you
areshooting. So in this case the setting is different and the file will become the size needed
tostore your media.
Constant Bitrate Settings
The names for 3:1, 5:1, 8:1 and 12:1 represent the compression ratio. For example,
12:1compression produces a file size roughly 12 times smaller than uncompressed RAW.
Constant Quality Settings
Q0 and Q5 refer to different levels of quantization. Q5 has a greater level of quantization but
offers a greatly improved data rate. As mentioned above, the constant quality setting can result
in files that grow and shrink quite a lot, depending on what you are shooting. This also means
it’s possible to shoot something and see the file size increase to beyond what your media card
can keep up with. It could result in dropped frames. However the benefit is that you can
instantly see if this happens on a shoot and then investigate your settings vs quality.
Blackmagic RAW Player
The Blackmagic RAW player included in your Blackmagic camera’s software installer is a
streamlined application for reviewing clips. Simply double click on a Blackmagic RAW file to
open it, and you can quickly play and scroll through the file with its full resolution and bit depth.
When decoding frames, the CPU acceleration in the SDK library supports all main architectures,
and also supports GPU acceleration via Apple Metal, Nvidia CUDA and OpenCL. It also works
with the Blackmagic eGPU for extra performance. Blackmagic RAW player is available for Mac,
Windows and Linux.
Sidecar Files
Blackmagic RAW sidecar files let you override metadata in a file without overwriting embedded
metadata in the original file. This metadata includes the Blackmagic RAW settings as well as
information on iris, focus, focal length, while balance, tint, color space, project name, take
number and more. Metadata is encoded frame by frame over the duration of the clip, which is
important for lens data if the lens is adjusted during a shot. You can add or edit metadata in
sidecar files with DaVinci Resolve or even a text editor because it’s a human readable format.
Sidecar files can be used to automatically add new Blackmagic RAW settings to a playback
simply by moving the sidecar file into the same folder as the corresponding Blackmagic RAW
file. If you move the sidecar file out of the folder and reopen the Blackmagic RAW file,
thechanged settings are not applied and you see the file as it was originally shot. Any software
that uses the Blackmagic RAW SDK can access these settings. Changes made are saved in the
sidecar file and can then be seen by Blackmagic RAW Player or any other software capable of
reading Blackmagic RAW files.
20Recording
Loading ...
Loading ...
Loading ...
