Loading ...
Loading ...
Loading ...
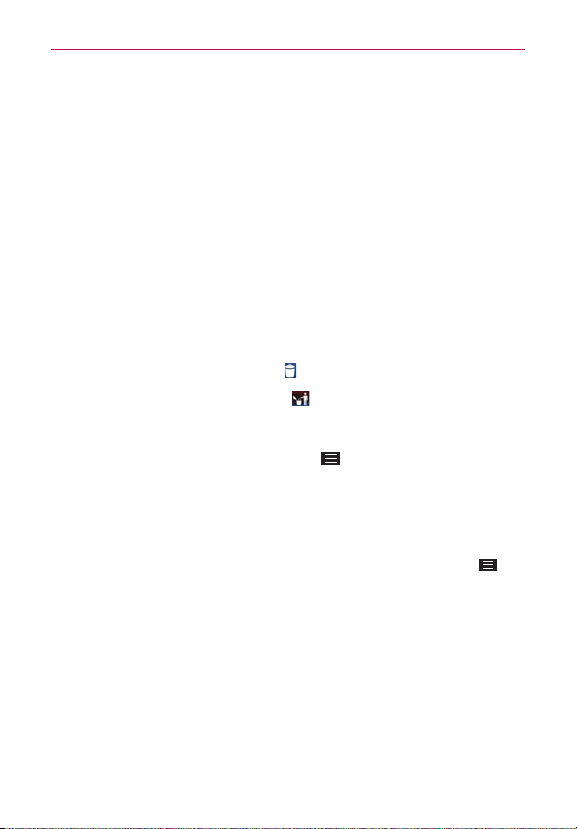
55
The Basics
3. Swipe left and right to scroll through the available choices in the
category tab you selected. Touch and hold the item you want, then drag
it onto the Home screen panel, or simply tap it to automatically place it
on the panel.
To move an item on the Home screen
1. Touch and hold the item.
2. Drag the item to a new location on the screen.
Pause at the left or right edge of the screen to drag the item onto the
next available Home screen panel.
3. When the item is where you want it, lift your finger.
To remove an item from the Home screen
1.
Touch and hold the item.
2.
Drag the item to the
Remove
icon
at the top of the screen.
3. When the
Remove
icon changes to , lift your finger.
To change the look of your Home screen
From the Home screen, tap the
Menu Key
>
Home screen settings
to
access the following settings to personalize your Home screen.
Select Home
: Sets the type of Home screen layout. Choose Home
(standard Android layout) or EasyHome (simplified version for users less
familiar with Android navigation).
NOTE To change from the EasyHome setting to the Home setting, tap the
Menu Key
>
System settings
>
Display
tab >
Home screen
>
Select Home > Home
.
Theme
: Sets the overall ambiance of the Home screen.
Wallpaper
: Sets the wallpaper. Choose from Gallery, Live Wallpapers,
Multi-photo, Photos, and Wallpaper gallery.
Screen swipe effect
: Sets how the items on the Home screen panels
slide from one to the next. Choose from Basic, Breeze, Accordion,
Panorama, Carousel, Layer, and Domino.
Loading ...
Loading ...
Loading ...