Loading ...
Loading ...
Loading ...
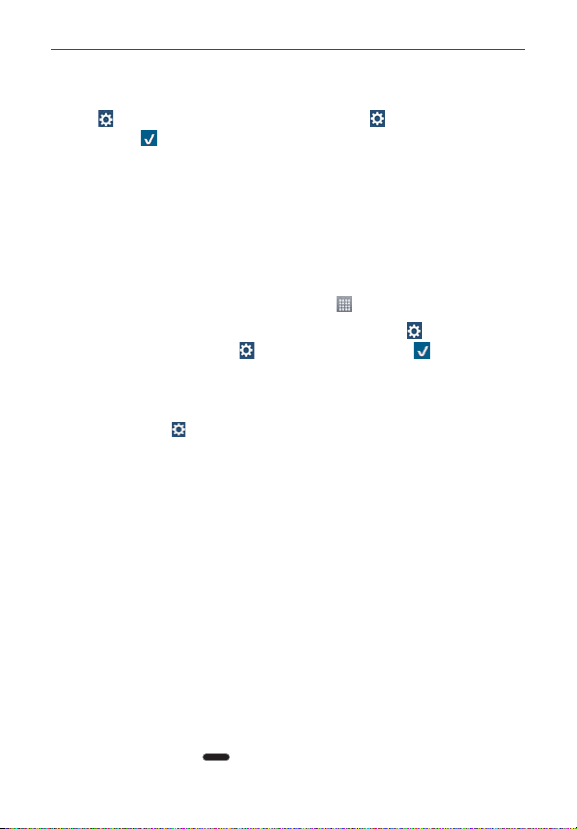
38
The Basics
3. Tap the
Apps
tab at the top of the screen (if necessary), then tap the
Edit
icon
(in the upper-right corner of the tab bar). changes to a
checkmark
.
4. Touch and hold the app icon you want to move, drag it to its new
position, then lift your finger. The remaining icons shift to the right.
NOTE If you drag the app icon onto another app icon, it creates a folder with both of the apps in
it.
Checking app information
To check on an app’s detail information from the Apps screen:
1. From the Home screen, tap the
Apps
icon (in the QuickTap Bar).
2. Tap the
Apps
tab (if necessary), then tap the
Edit
icon (in the upper-
right corner of the tab bar).
changes to a checkmark .
3. Tap any of the app icons to display an information dialog box.
4. Tap
OK
to exit.
NOTE The
Edit
icon also allows you to display an information dialog box for a widget you
select.
Opening and Switching Apps
Multi-tasking is easy with Android™ because you can use and switch
among several open apps. Android™ manages each app, stopping and
starting them as needed, to ensure that idle apps don’t consume resources
unnecessarily.
Opening an app
Open an app simply by tapping its icon on the screen.
TIP You can customize your Home screen panels with the app icons you use most often.
Apps are located on the Apps screen, but you can copy any app icon to your Home
screen for faster, more convenient access. No matter where the icon is, on the Apps
screen or your Home screen, just tap it to open and use it.
Opening multiple apps
1. Tap an app icon to open it.
2. Press the
Home Key
.
NOTE If the app icon you want is on your Home screen, simply tap the icon to open and use it.
Loading ...
Loading ...
Loading ...