Loading ...
Loading ...
Loading ...
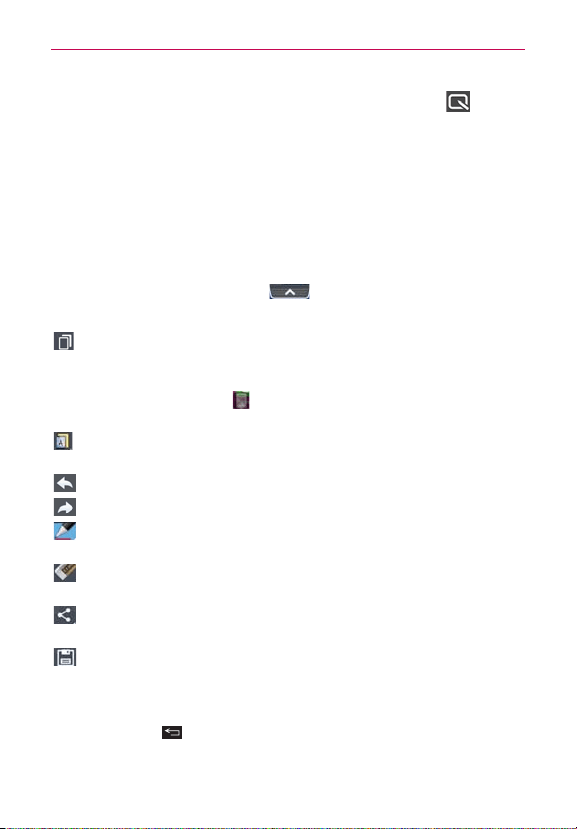
135
Tools
Drag the Status Bar down, then tap the
QuickMemo
icon on the
Quick Settings Bar.
3. Use the toolbar options (at the top of the screen) to create your memo
on the captured screen.
4. Tap
Save
(in the upper-right corner of the screen) to save it in the
QuickMemo
folder in the
Gallery
app.
Using QuickMemo toolbar options
The QuickMemo toolbar options at the top of the screen allow you to easily
create memos. Tap the toolbar tab
to access the QuickMemo option
icons, and tap it again to hide them.
Overlay
: Tap to activate the overlay feature which superimposes your
QuickMemo on the screen so you can see your memo no matter
where you navigate through your phone's software.
NOTE Tap the Touch Keys icon in the bottom left corner of the screen to enable or
disable the Touch Keys while using the QuickMemo feature.
Memo background
: Tap to select the current background screen, a
notepad, foggy glass, or parchment for your QuickMemo background.
Undo
: Tap to undo the most recent action.
Redo
: Tap to redo the most recently deleted action.
Pen
: Tap to select the pen type and color. Tap the memo background
to close the pen selection. You can also select the cropping tool.
Erase
: Tap to use the eraser to erase any part of the memo that you
created.
Share
: Tap to share the memo with others via any of the available
apps.
Save
: Tap to save the memo you’ve created to the QuickMemo
album in your Gallery.
To Exit the QuickMemo feature
Tap the
Back Key
to exit the QuickMemo feature.
Loading ...
Loading ...
Loading ...