Loading ...
Loading ...
Loading ...
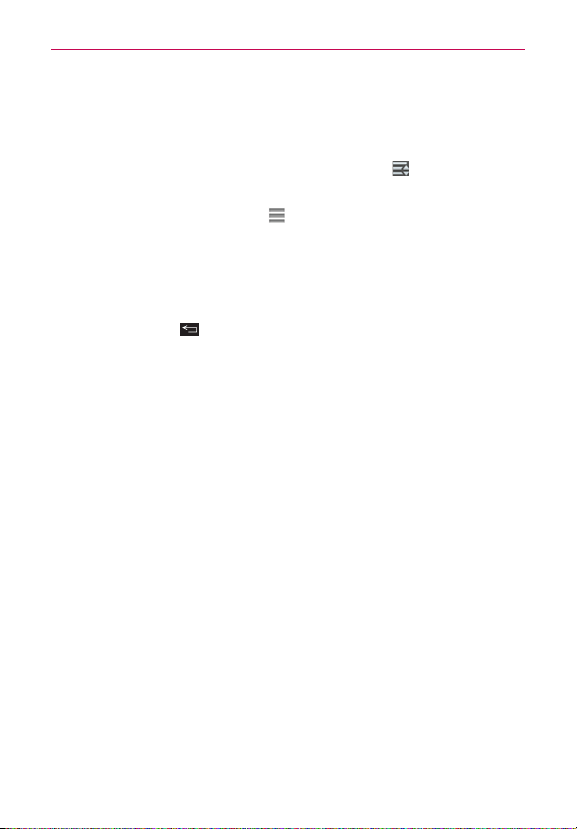
46
The Basics
Customizing the Quick settings bar icons
You can set the order of the icons displayed in the Quick settings bar as
well as which icons are displayed.
1. Open the Notifications panel, then tap the
Edit
icon
at the right side
of the Quick settings bar.
Drag one of the icon handles
at the right side of the screen to
move its icon to another position in the Quick settings bar.
Checkmark each of the items you want to appear in the Quick
settings bar.
NOTE Changing the checkmarks reorganizes the icons in the Quick settings bar.
2. Tap the
Back Key
to return to the Notifications panel.
QSlide apps bar on the Notifications panel
QSlide apps are displayed in a bar on the Notifications panel below the
Quick settings bar. These icons provide a quick, convenient way to multi-
task on the same screen (similar to picture-in-picture on a TV). QSlide
displays a small app window on the screen that can be moved, resized, or
made transparent.
Using the QSlide apps
Tap any of the QSlide apps in the bar to activate it. When activated, the
QSlide feature opens the app in a window in the foreground, allowing you
to access other apps in the background. You can open up to two QSlide
windows at a time.
Drag the QSlide title bar to move it to another position on the screen.
Drag the bottom right corner of the QSlide window to resize it.
Move the circle on the slider bar to the left to make it transparent. This
will allow you to interact with items beneath the transparent QSlide
window. Move the slider back to the right to use the QSlide window
again.
Loading ...
Loading ...
Loading ...