Loading ...
Loading ...
Loading ...
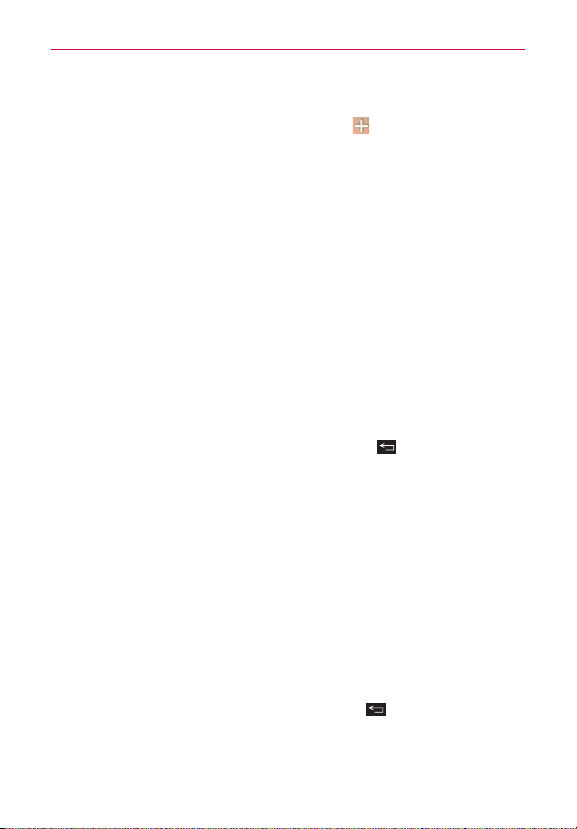
27
The Basics
To go directly to any panel, simply tap the one you want.
To add another panel, tap the
Add panel
icon .
To delete a panel, touch and hold the panel to delete, drag it to the
Remove bar at the top of the screen, then lift your finger.
To rearrange your panels, touch and hold the panel to move, drag it
where you want it, then lift your finger. The remaining panels shift
accordingly.
To set another panel as the default Home screen, tap the
Set default
Home screen
bar (at the bottom of the screen), then tap the panel you
want to set as the default Home screen panel.
NOTE Changing the default Home screen panel does not change its position with the other
panels.
Hiding items on the Home screen
Place two fingers on the screen, then spread them apart to hide the items
on your Home screen so that only your wallpaper and the Status Bar are
displayed. To redisplay your normal Home screen with all of its apps and
widgets, pinch in on the screen or tap the
Back Key
.
NOTE The phone automatically reverts to the normal Home screen view after screen timeout.
Using Dual View
Dual view allows you to easily add items to any of the Home screen panels.
Touch and hold an empty spot on a Home screen panel to view your Home
screen on top and the choices (
Apps
tab,
Widgets
tab, or
Wallpapers
tab)
at the bottom. Flick sideways to scroll through the Home screen panels to
display the panel you want. At the bottom of the screen, tap the type of
item you want to add (Apps, Widgets, or Wallpapers), then flick sideways
to scroll through the available choices. Simply tap the item you want to
automatically add it to the panel viewed at the top of the screen.
NOTE The QuickTap Bar icons are not accessible while in Dual view.
To return to the full screen view, tap the
Back Key
or tap one of the
Home screen panels.
NOTE The phone automatically reverts to the normal Home screen view after screen timeout.
Loading ...
Loading ...
Loading ...