Loading ...
Loading ...
Loading ...
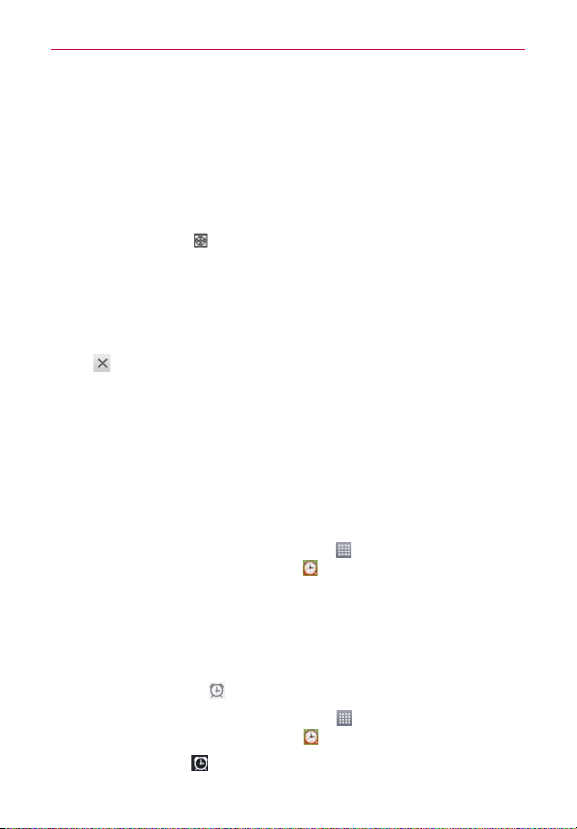
144
Tools
Using the Calculator in QSlide
The QSlide function displays the calculator panel in a moveable window in
the foreground while allowing you to access other phone features in the
background.
Touch and hold the Calculator QSlide title bar to move it.
Drag the bottom right corner of the QSlide window to resize it.
Tap the
QSlide
icon in the upper left corner to return to the
Calculator
App.
Drag the circle on the transparency bar to the left to make the QSlide
calculator window transparent allowing you to access the screen
functions underneath it. Drag it back to the right to use the QSlide
window again.
Tap
in the upper right corner of the title bar to close the Calculator
QSlide window.
Alarm/Clock
You use the
Alarm/Clock
app to access the Alarms, Timer, World clock, and
Stopwatch functions. Access these functions by tapping the tabs across
the top of the screen, or swiping horizontally across the screen.
To open the Alarm/Clock app
From the Home screen, tap the
Apps
icon (in the QuickTap Bar) > the
App
tab (if necessary) >
Alarm/Clock
.
Setting and Activating Alarms
The
Alarms
tab allows you to set varying alarm clocks. You can set an alarm
by modifying an existing alarm or by adding a new one. After you’ve
created one or more alarms, you can easily activate or deactivate an alarm
by tapping its Alarm icon
to toggle it on (blue) or off (grey).
1. From the Home screen, tap the
Apps
icon (in the QuickTap Bar) > the
App
tab (if necessary) >
Alarm/Clock
.
2. Tap the
Alarms
tab at the top of the screen, if necessary.
Loading ...
Loading ...
Loading ...