Loading ...
Loading ...
Loading ...
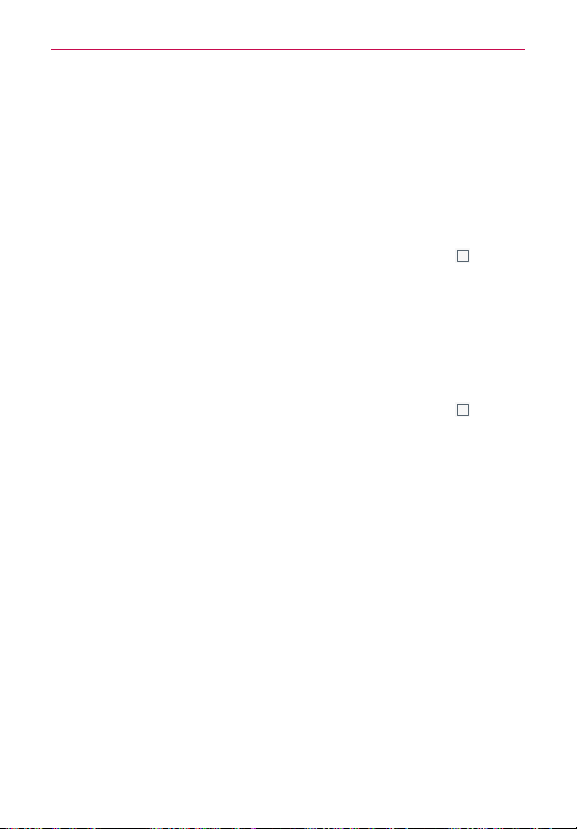
52
The Basics
Password
Unlocks the screen with an alphanumeric sequence. Enter a
password (at least 4 characters) and tap
Next.
Re-enter your password
and tap
OK
to confirm it.
From then on, any time you want to unlock the screen, you'll need to
perform the unlock action you set (swipe, Knock Code, pattern, PIN, or
password) to gain access to it.
Disabling a Screen Lock
1. From the Home screen, touch and hold the
Recent Apps Key
(in the
Touch Keys bar) >
Lock screen settings
.
2. Tap
Select screen lock
.
3. Confirm your screen lock (if necessary).
4. Tap
None
.
Changing Your Screen Lock
1. From the Home screen, touch and hold the
Recent Apps Key
(in the
Touch Keys bar) >
Lock screen settings
.
2. Tap
Select screen lock
.
3. Confirm your screen lock (if necessary).
4. Tap the desired screen lock option.
5. You’re prompted to enter your screen lock.
6. If necessary, enter a Backup PIN and tap
Next.
Then confirm your
Backup PIN and tap
OK
.
NOTES s If you've set up a Microsoft Exchange account, you might only be able to use a
password.
s After 5 unsuccessful attempts to unlock your phone, you're prompted to enter
additional verification information to unlock your phone.
s If you can't remember your unlock sequence, after 5 attempts, tap the
Forgot
button (at the lower-right corner of the screen), then you can unlock the phone using
your Google Account (if you activated it on the phone) or your Backup PIN that you
created when you set up the screen lock sequence.
- Enter your Google Account username and password, then tap
Sign in
.
- Enter your Backup PIN, tap
Done
(at the lower-right corner of the keypad) or then
tap
OK
(below your Backup PIN entry).
Loading ...
Loading ...
Loading ...