Loading ...
Loading ...
Loading ...
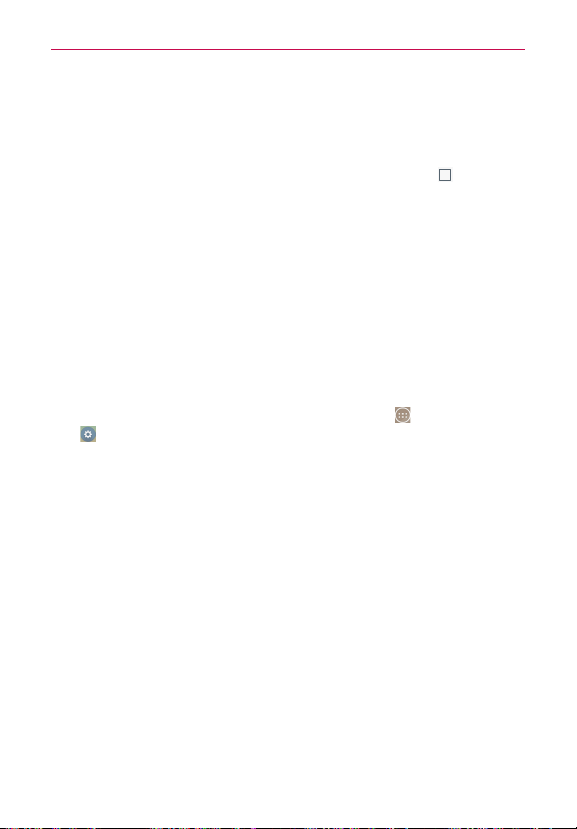
28
The Basics
Home screen version
EasyHome is a more simplified version of the Home screen that you can
choose to use on your phone.
From the Home screen, touch and hold the
Recent Apps Key
(in the
Touch Key bar) >
Home screen settings
>
Select Home
>
EasyHome
.
The EasyHome setting displays the Home screen like a remote control
device. The main part of the screen is the dialpad to allow you to make
calls, but it also has icons to access the
Camera
app, the
Gallery
app, the
Contacts
app, the
Clock
app, the
Messaging
app, the
Chrome
app, the
Apps
screen icon, and the
Add
icon that allows you to select an app of your
choice for that position. The Weather widget is displayed at the top of the
screen. The EasyHome Home screen has two panels. Slide the screen to
the left to access it and add additional icons for easy access.
To change back to the Android Home screen
From the EasyHome screen, tap the
Apps
screen icon > the
Settings
icon
>
Display
tab >
Home screen
>
Select Home
>
Home
.
Touchscreen
Your touchscreen provides an excellent way to interact with and use your
Android™ phone. With the touch of your finger, you can download and use
available apps, make menu selections, and access data saved to your
phone.
The following terms are used for describing the different available actions
using the touchscreen:
Touch or tap A single finger touch selects items. For example, tap an
icon (e.g., an app, widget, or folder), tap words (e.g., menu selection or to
answer an on-screen question), or touch letters and numbers to type.
NOTE Don't press too hard on the touchscreen. It's sensitive enough to detect a light, firm tap.
Touch and hold Touch and hold an item on the screen by touching it and
not lifting your finger until an action occurs. For example, to open a
Context menu for editing a contact, touch and hold a contact entry until
the menu pops up.
Loading ...
Loading ...
Loading ...