Loading ...
Loading ...
Loading ...
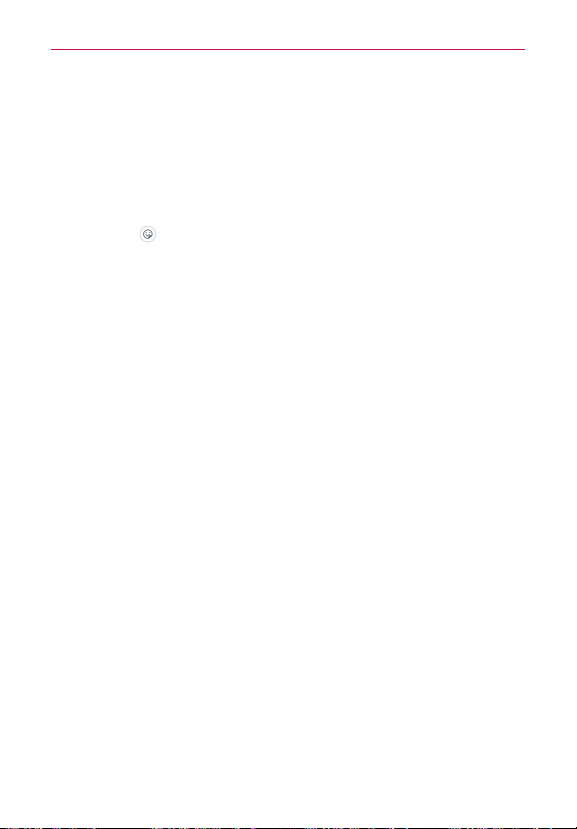
140
Tools
Double-tap the date from the Day, Week, or Month calendar view to
automatically enter the event date.
NOTE From the Day, Week, or Month calendar view, you can touch and hold the date to quickly
save an event.
4. Tap the necessary fields to enter the event details.
Event name
identifies the event.
Graphic
(to the right of the event name) sets an image to easily
identify the event in your Calendar.
Location
identifies where the event takes place.
From Date/Time
sets when the event starts.
To Date/Time
sets when the event ends.
All day
identifies it as an all-day event.
Time zone
sets which time zone to use for the event.
Repeat
sets if the event will repeat.
Repeat until
sets when to stop displaying the event in your Calendar.
Description
indicates additional detailed information or notes about
the event.
Reminders
sets the reminder notification for the event.
Show me as
sets your Google status during the event.
Privacy
sets the event as Calendar default, private, or public.
5. Tap
Save
(at the bottom of the screen) to save the event in the calendar.
Viewing Event Details
You can view more information about an event in a number of ways,
depending on the current calendar view.
To view information about an event
Days with saved calendar event(s) are indicated with text and color within
the selected calendar.
Loading ...
Loading ...
Loading ...