Loading ...
Loading ...
Loading ...
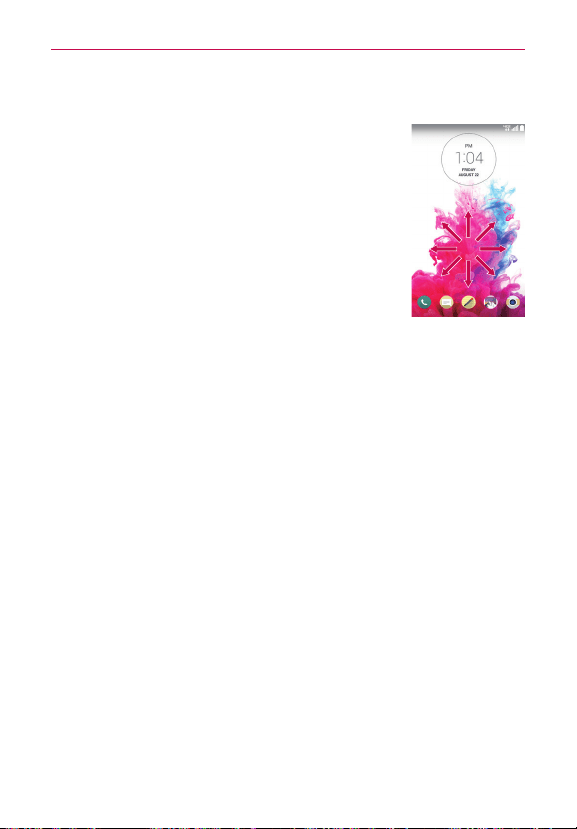
20
The Basics
NOTE If you set up a Knock Code in the Screen lock setting, you can tap your sequence to turn
the screen on and unlock the screen at the same time.
2. From the center of the screen, swipe in any direction
to unlock it.
To use a shortcut, swipe the shortcut icon (at the
bottom of the screen) in any direction. The screen
will unlock and launch the app.
NOTE The default Lock screen simply locks the screen to prevent
unintentional actions. For more security to guard against
unauthorized use, you can set an unlock requirement (such as
a knock code, pattern, PIN, password) that will need to be
entered to unlock it.
Your Google Account
You must sign into a Google Account to use Gmail, Hangouts, Google
Calendar, and other Google apps; to download apps from Play Store; to
back up your settings to Google servers; and to take advantage of other
Google services on your phone.
IMPORTANT
ţ If you don’t sign into a Google Account during setup, you're prompted to sign in or to
create a Google Account the first time you start an app that requires one, such as Gmail
or Play Store.
ţ When you sign in, you’re prompted to enter your username and password using the
on-screen keyboard.
ţ After you sign in, your contacts, Gmail messages, Calendar events, and other
information from these apps and services on the web are synchronized with your
phone.
ţ If you have an enterprise account through your company or other organization, your IT
department may have special instructions on how to sign in to that account.
Setting up your Google Account
If you use Setup Wizard to set up your Google Account, it guides you
through the following steps.
1. On your phone, launch an application that requires a Google Account
(such as Play Store or Gmail).
2. Enter your email and tap
NEXT
.
Loading ...
Loading ...
Loading ...