Loading ...
Loading ...
Loading ...
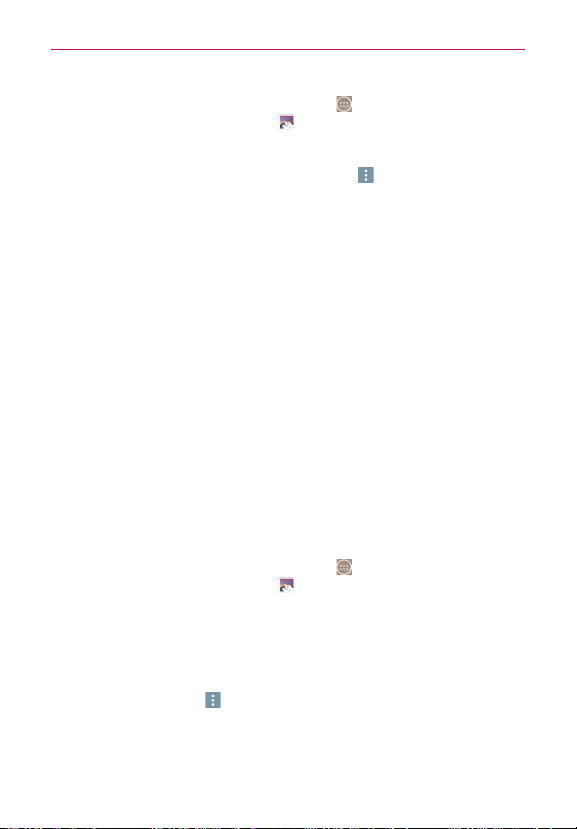
120
Entertainment
1. From the Home screen, tap the
Apps
icon (in the QuickTap bar) > the
Apps
tab (if necessary) >
Gallery
.
2. Tap an album and tap an image to view it.
3. With the picture displayed, tap the
Menu
icon (at the upper-right
corner of the screen) >
Set image as
.
4. Select an option.
Contact photo
to assign the picture to a Contact entry as a picture ID.
Tap an entry from Contacts, crop the image, then tap
Done
(at the
bottom-left corner of the screen) to assign the picture.
Wallpaper
to assign the picture as a background image, crop the
image and tap
SET WALLPAPER
to assign the picture.
Lock screen wallpaper
to assign the picture as a background image
for your Lock screen.
Home screen wallpaper
to assign the picture as a background image,
crop the image and tap
OK
to assign the picture.
Working with photos
Use the Gallery app to view pictures that you’ve taken with the Camera app
or that you’ve downloaded.
To view and browse photos
1. From the Home screen, tap the
Apps
icon (in the QuickTap bar) > the
Apps
tab (if necessary) >
Gallery
.
2. Open an album and tap a picture.
3. Tap the screen to display the icon bar (at the top of the screen) and the
Touch Keys bar (at the bottom of the screen). The following options are
available.
Tap the
Menu
icon (at the upper-right corner of the screen) to open
the Options menu to access
SmareShare
,
Set image as
,
Move
,
Copy
,
Copy to Clip Tray
,
Lock
,
Slideshow
,
Rotate left
,
Rotate right
,
Crop
,
Add/Remove location
,
Rename
,
Print
, or
Details
.
Loading ...
Loading ...
Loading ...