Loading ...
Loading ...
Loading ...
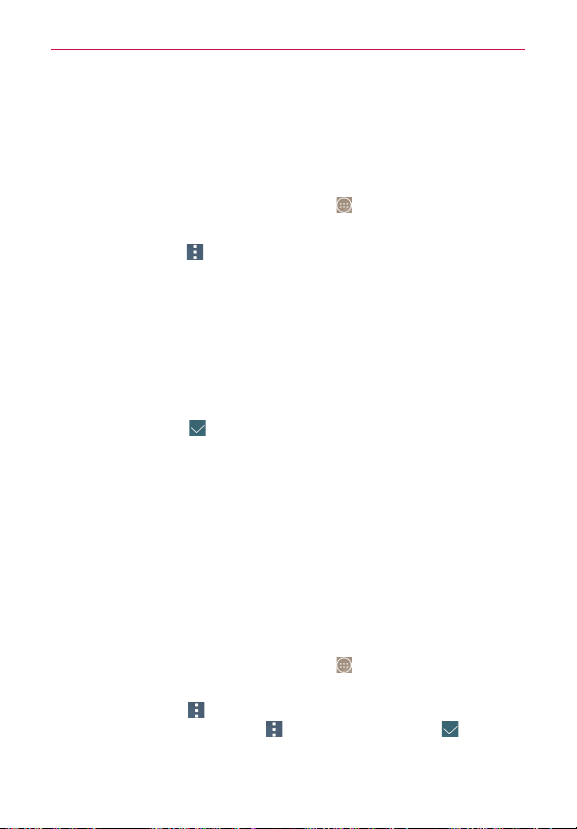
38
The Basics
Applications screen for faster, more convenient access to the apps you use
most often.
Applications screen options
You can change the look of your Applications screen.
1. From the Home screen, tap the
Apps
icon
(in the QuickTap bar), then
tap the Apps tab, if necessary.
2. Tap the
Menu
icon (at the upper-right corner of the screen) to access
the following Applications screen options:
View apps by:
Tap to sort your apps either in alphabetical order, by
downloaded date, or user customized.
Show small/large icons:
Tap to change the app icons to either small
or large, then tap
Yes
to set your choice.
Hide/Show apps:
Tap to set which app icons will be displayed in your
Applications screen. Select the icons you want to hide, then tap the
Checkmark icon
(at the upper-right corner of the screen).
Edit/Uninstall apps
: Tap to view app information, move apps on the
screen, or uninstall apps from the Application screen. Tap an app icon
to view its information, then tap the
Uninstall
button, if you want to
uninstall it.
Home screen settings
: Tap to access the Home screen settings
menu.
Rearranging the Applications screen icons
You can rearrange the order of the icons on the Applications screen to
provide more convenient access to the apps you use the most.
1. From the Home screen, tap the
Apps
icon (in the QuickTap bar), then
tap the
Apps
tab, if necessary.
2. Tap the
Menu
icon (at the upper-right corner of the screen), tap
Edit/
Uninstall apps
. The
Menu
icon changes to a checkmark .
Loading ...
Loading ...
Loading ...