Loading ...
Loading ...
Loading ...
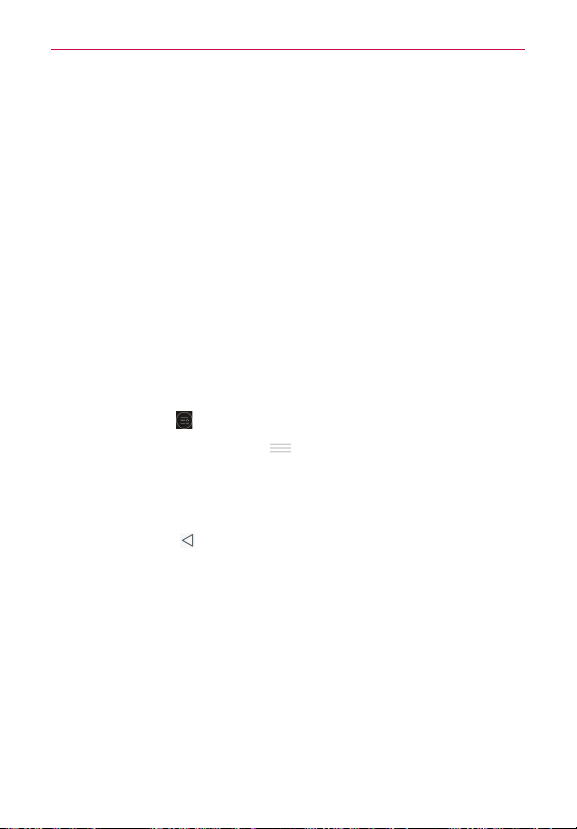
47
The Basics
QSlide apps on the Notifications panel
You can choose to display QSlide apps in a bar on the Notifications panel
below the Quick settings bar. These icons provide a quick, convenient way
to multi-task on the same screen (similar to picture-in-picture on a TV).
QSlide displays a small app window on the screen that can be moved,
resized, or made transparent.
Tap any of the QSlide apps in the bar to activate it. You can open up to two
QSlide windows at a time. For more information on using QSlide, see page
133.
Customizing the QSlide bar apps
You can set the order of the apps displayed in the QSlide bar, as well as
which apps are displayed.
1. Open the Notifications panel, then tap the QSlide icon to display the icon
bar (if necessary).
2. Tap the
Edit
icon
on the far right of the QSlide apps bar.
Drag one of the icon handles
at the right side of the screen to
move its icon to another position in the QSlide apps bar.
Enable the QSlide apps you want to display and remove the
checkmark for the ones you want to remove.
3. Tap the
Back Key
(in the Touch Keys bar) to return to the Notifications
panel.
Searching Your Phone and the Web
You can search for information on your phone and on the web using the
Google search app.
Some apps, such as Gmail, Contacts, and Chrome, have the ability to
search for contents within those specific apps.
You can conduct the search by typing in the search terms or saying what
you’re looking for. As you enter text, the search app can provide
suggestions so you don’t necessarily have to type out your full request.
Loading ...
Loading ...
Loading ...