Loading ...
Loading ...
Loading ...
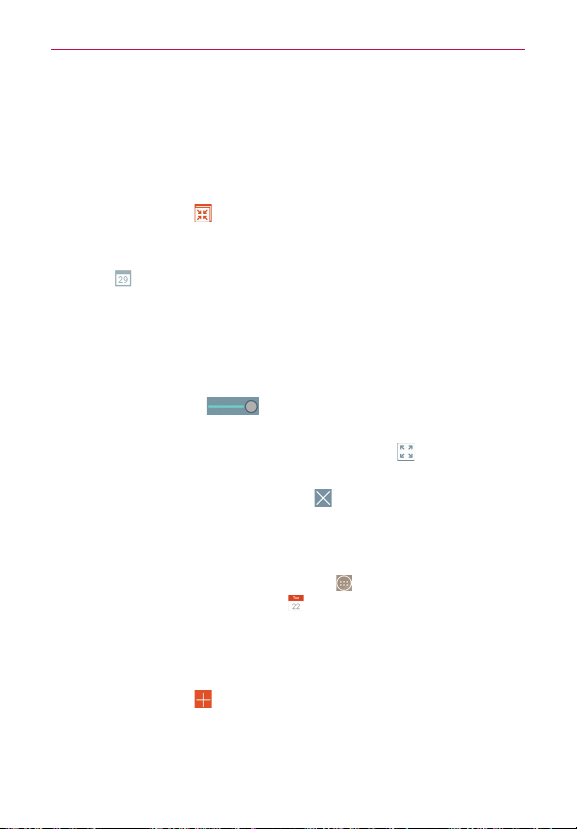
139
Tools
QSlide for the Calendar app
You can view your Month calendar in a QSlide window allowing you to
easily check dates, obligations, etc. while using other apps at the same
time.
1. Open the
Calendar
app.
2. Tap the
QSlide
icon (at the top of the screen) to display the Month
calendar in a QSlide window.
Swipe up and down to scroll through the months. Tap the calendar
icon
(in the title bar) to quickly return to the current date.
Tap a date to view the events for that day in your Day calendar.
Drag the bottom right corner of the QSlide window to resize it.
Drag the title bar to move the QSlide window on the screen.
To move the QSlide window to the background, move the
transparency slider
to the left (move it back to the right to
bring it back to the front).
To return to the Calendar app, tap the QSlide icon
(at the upper-left
corner of the QSlide title bar).
To close the QSlide window, tap the
(at the upper-right corner of
the title bar).
Adding an event to your calendar
1. From the Home screen, tap the
Apps
icon (in the QuickTap bar) > the
Apps
tab (if necessary) >
Calendar
.
2. Tap the date (in the upper-left corner of the screen), then tap the
calendar view that you want to use.
3. Choose the date to create a new calendar event.
Tap the
Add
icon (at the top of the screen) from any of the
calendar views, and manually enter the event date.
OR
Loading ...
Loading ...
Loading ...