Loading ...
Loading ...
Loading ...
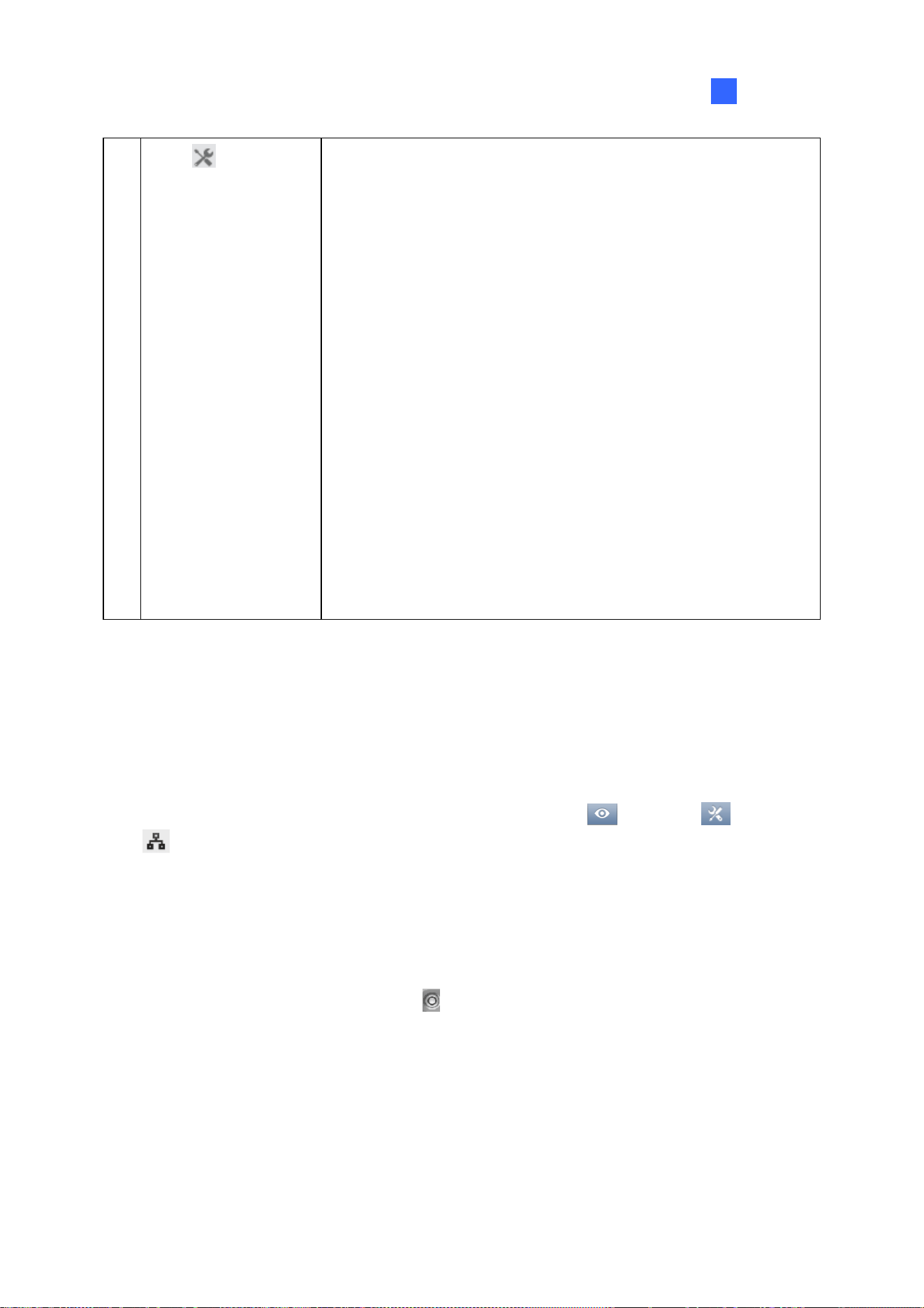
E-Map Application
259
8
5
Tools
Includes the following options:
Auto Rotate: Automatically rotates the E-Map anticlockwise.
Icon Options:
Always Show Live Video: When selected, the
received camera live view will always be displayed on
the E-Map.
Show Device Name: Display the device name on the
E-Map. This option is enabled by default.
Large Icons: Change to large icons of cameras. By
default, the large icons are used.
Small Icons: Enable this option if you want to use
small icons.
Properties: Show the E-Map name on the upper-left corner
and change the font size of the E-Map name.
Close: Remove the E-Map display.
8.4 Remotely Accessing E-Map
You can remotely access and view E-Maps with a Web browser.
1. To remotely access E-Maps through a Web browser, click Home
> Toolbar > Network
> WebCam Server on GV-VMS. The Server Setup dialog box appears.
2. Click OK to start the WebCam Server.
3. Open the Web browser and type the address of GV-VMS. Once the connection is established, the
Single View page appears.
4. On the left panel, click Remote E-Map. The Login dialog box appears.
5. Type the login info of GV-VMS and click
. The Remote E-Map window is displayed.
Loading ...
Loading ...
Loading ...
