Loading ...
Loading ...
Loading ...
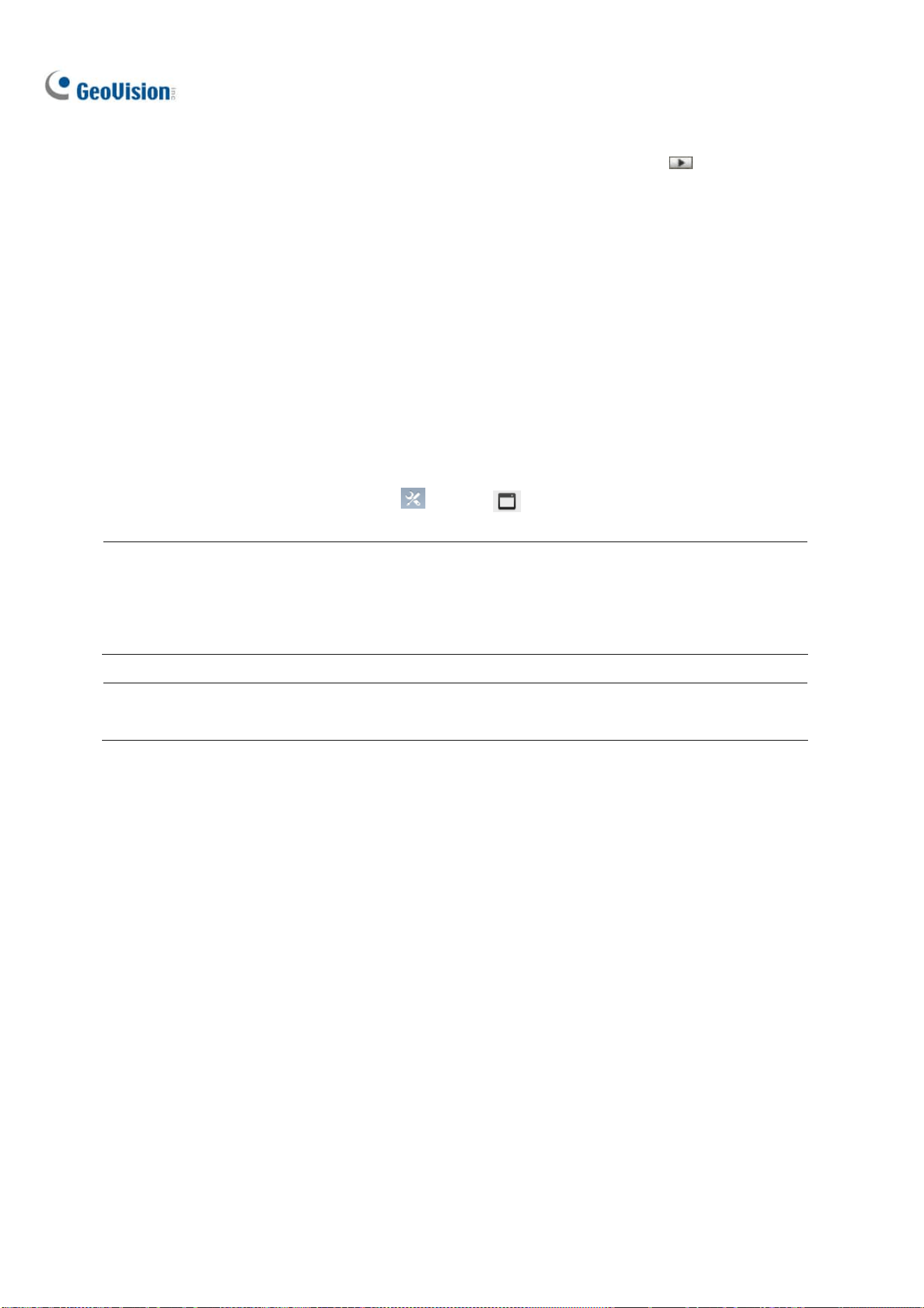
154
6. To set the camera to return to its home position or a preset position when no motion is detected for
a certain time period, specify Idle Mode and Idle Time in seconds. Click the
button to
preview the designated position. Note that your camera will need to support home position and
preset position.
7. To outline an area where motion will be ignored, draw an area on the camera view and select Set
Mask on the dialog box that pops up. To remove the mask, draw an area bigger than the mask,
and click Remove Mask.
8. Click Test and move an object through the camera view to see if its movement is tracked or not. If
not, move the Sensitivity slider to increase the sensitivity of motion detection. If the tracking
speed is not fast enough, move the PTZ Speed slider to adjust the speed of PTZ movement. If you
have set up a mask, you can select Enable Mask to display the masked area during the test.
9. Click OK to apply the settings.
10. To start object tracking, click Toolbar
> Tools > Object Tracking Start.
Tip: You can interrupt the PTZ camera tracking and take over the camera control by using PTZ
Control Panel, PC’s keyboard and GV accessories such as GV-Keyboard, GV-IR Remote Control,
and GV-Joystick. When the controlling device or panel is inactive for over 5 seconds, the PTZ
camera will go back for tracking.
Note: When multiple objects are moving at the same time, the camera will track the object with the
largest area.
Loading ...
Loading ...
Loading ...
