Loading ...
Loading ...
Loading ...
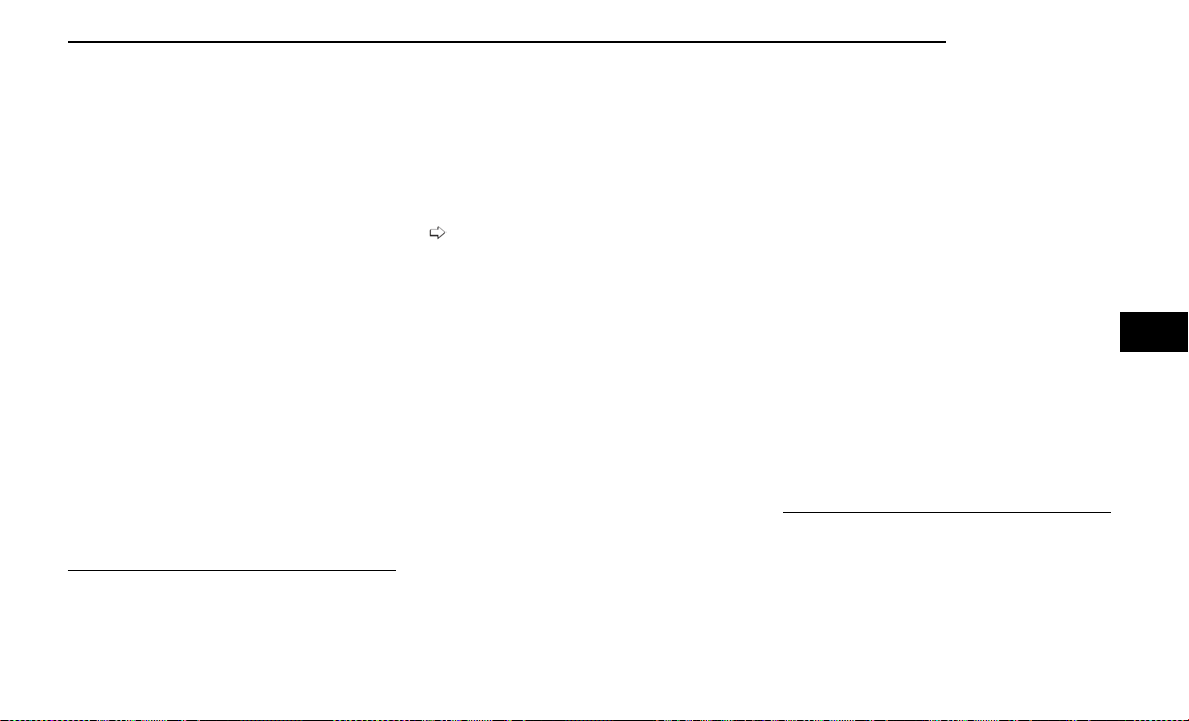
NOTE:
Not all video files will be supported from a USB. Certain
video files may require digital rights to view or play.
These may be unavailable for playback on the Passen-
ger Screen.
REAR SEAT ENTERTAINMENT WITH
AMAZON FIRE TV BUILT-IN —
IF EQUIPPED
Rear Seat Entertainment will let you control and listen
in to the content being played on the rear entertain-
ment screens. You can view the contents of the rear
screens, lock the rear screens, change the source of
the rear screens, or turn the rear screens on or off
page 211.
You can access the Headphone pairing screen for Pas-
senger Display by pressing the Headphone button of
the right side of the screen.
HDMI PROJECTING
HDMI lets you connect a device to the provided HDMI
port, using an HDMI cable, and project the device
directly to the Passenger Screen. To begin, plug a a
device into the HDMI port. Then, press the HDMI button
on the touchscreen.
HDMI will continue to show the menu bar and Head-
phone Paring button.
NOTE:
•
The HDMI Card will not automatically launch when a
new device is connected. The HDMI Card will show a
device connected, and the Card will need to be
pressed.
•
If the user disconnects a device from the HDMI port
while the HDMI Card is in full screen, the system will
close HDMI and reload the Home screen.
DEVICE MANAGER
Device Manager provides an easy place to view all the
devices connected to the Uconnect system and lets you
pair the Driver’s smartphone to the Uconnect system.
You will also pair Bluetooth® headphones to the Pas-
senger Screen from this screen.
For more information on pairing your smartphone, refer
to your Uconnect Radio Instruction Manual.
Passenger Screen Radio Mode
1 — Source Buttons
2—NowPlayingTab
3 — Search Button
4 — Radio Presets
5 — Related Button
6 — Seek Down Button
7 — Direct Tune Button
8 — Seek Up Button
9 — Replay Button
Device Manager
1 — Device Settings
2 — Phone Connection
3 — Media Connection
4 — Apple CarPlay®/Android Auto™ Connection
5 — Add Device
6 — Manage Headphones
7 — Do Not Disturb
8 — Two Active Phones
MULTIMEDIA 209
5
Loading ...
Loading ...
Loading ...