Loading ...
Loading ...
Loading ...
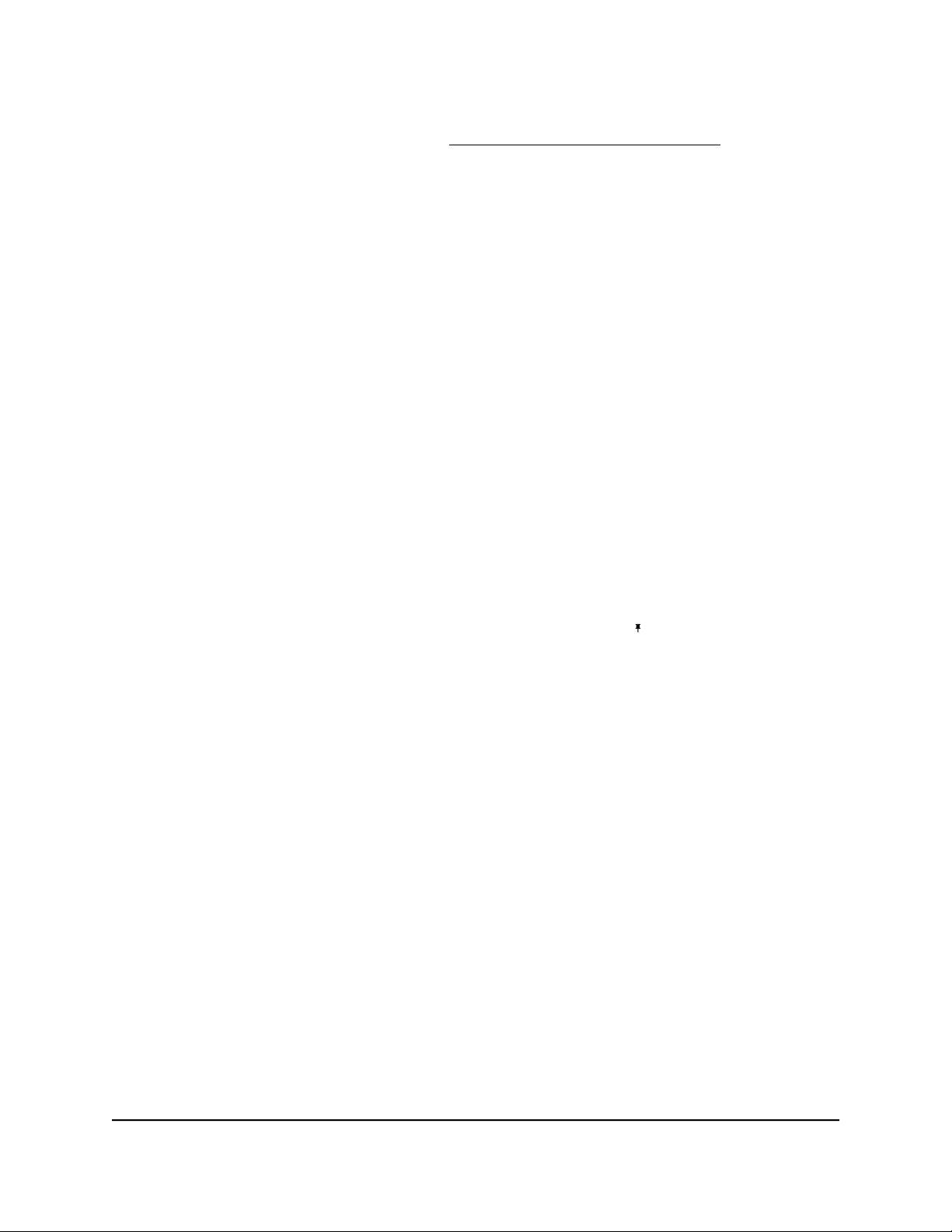
For information about these panes, see View Router System Information on page 70.
You can customize the panes that display on the Dashboard by adding panes that are
useful to you and removing panes that are not useful to you. You also rearrange and
resize the panes.
To customize the Dashboard:
1.
Launch a web browser from a computer or mobile device that is connected to the
router network.
2.
Enter http://www.routerlogin.net.
A login window opens.
3. Enter the router admin user name and password.
The user name is admin. The password is the one that you specified the first time
that you logged in. The user name and password are case-sensitive.
The Dashboard displays.
4.
To add panes to the Dashboard, do the following:
a. Select Geo-Filter, QoS, Device Manager, Network Monitor, or System
Information.
The page displays panes.
b.
For each pane that you want to add, click the pin icon that is associated with
the pane.
The panes are added to the Dashboard.
5.
To remove a pane from the Dashboard, on the Dashboard, click the pin icon that is
associated with the pane.
The pane is removed from the Dashboard but not from its home page.
6.
To move a pane to another location on the Dashboard, do the following:
a.
Point to a pane until the cursor displays as a cross with four arrows.
b. Click and hold the pane and move it to another location.
c. Release the pane.
7.
To resize a pane, do the following:
a. Point to a pane until the diagonal double-headed arrow displays at the lower
right corner of the pane.
b. Click the arrow and move the pane horizontally, vertically, or both.
c. Release the pane.
User Manual72Monitor Devices and the
Network and View Router
Information
Nighthawk AD7200 Gaming Router Model XR700
Loading ...
Loading ...
Loading ...