Loading ...
Loading ...
Loading ...
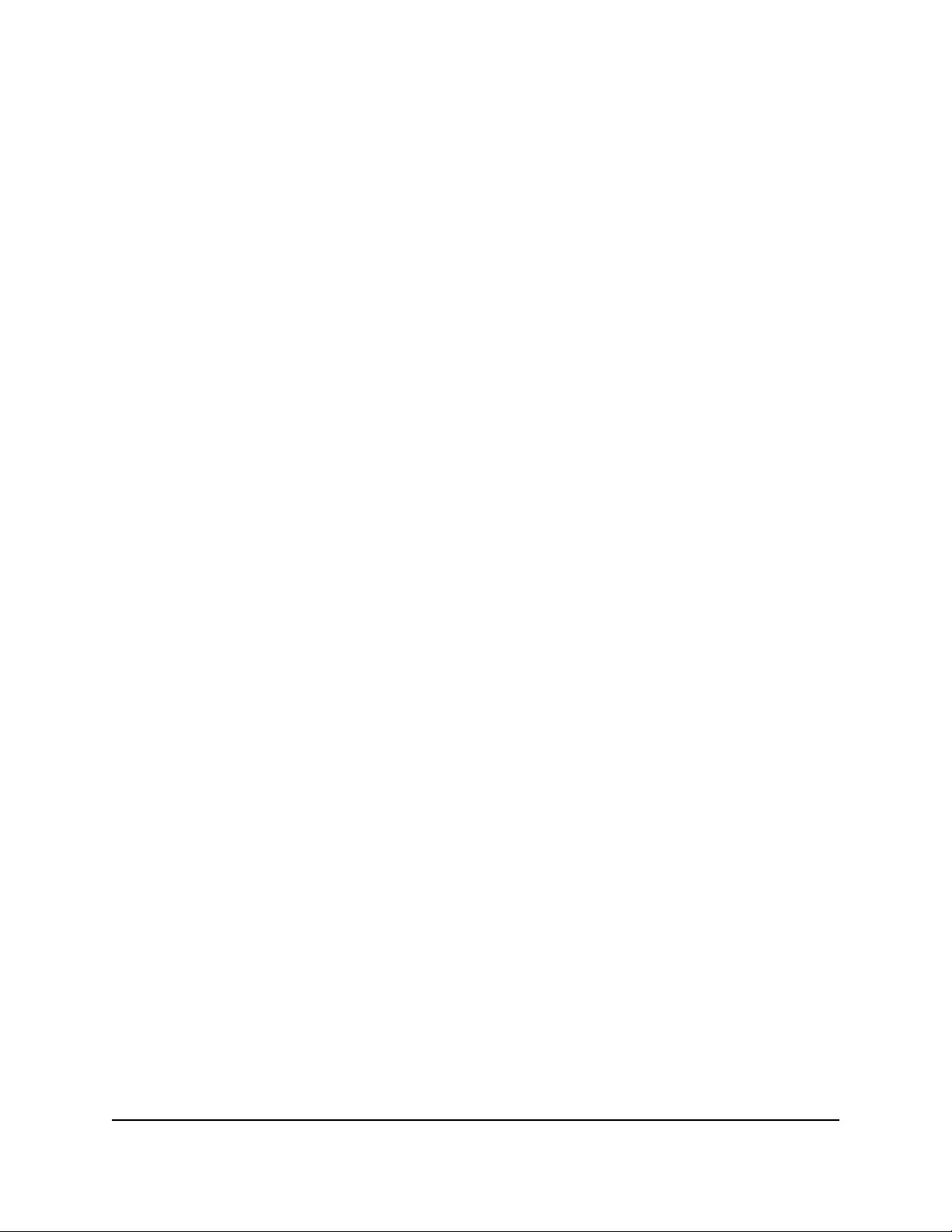
5. Enter the router admin user name and password.
The user name is admin. The password is the one that you specified the first time
that you logged in. The user name and password are case-sensitive.
The Dashboard displays.
6. Select Settings > Cloud backup.
The Cloud Backup page displays.
7.
If you do not own an Amazon account, click the new user’s link on the page to sign
up for a free trial of Amazon Drive.
8.
If you already set up an Amazon account, click the existing user’s link on the page.
An Amazon sign in windows opens.
9. Enter your Amazon account credentials and sign in.
Amazon’s Terms of Use display.
10. Click the OK button.
A success page displays. You are redirected back to the router web interface where
you see that your Amazon account is added to the Cloud Backup page.
11. Click the Select Folder or Whole Drive link.
A window opens that displays the folders and drives on your USB storage device.
12.
Select the USB storage device or the folder on your USB storage device that you
want to back up to your Amazon Cloud account and click the OK button.
The USB storage device or folder is added and backed up to your Amazon Cloud
account.
13. Click the Apply button.
Your settings are saved.
Set Up a Backup Schedule for Your Amazon Drive
After you set up your Amazon Drive account with your router, if you make any changes
to the files on your USB storage device, your router automatically backs up your files to
Amazon Drive. If you do not want your router to automatically back up your files, you
can set up a scheduled backup.
To set up a back up schedule for your Amazon Drive:
1. Connect your USB storage device to a USB port on your router.
2.
If your USB storage device uses a power supply, connect it.
You must use the power supply when you connect the USB storage device to the
router.
User Manual156Share USB Storage Devices
Attached to the Router
Nighthawk AD7200 Gaming Router Model XR700
Loading ...
Loading ...
Loading ...