Loading ...
Loading ...
Loading ...
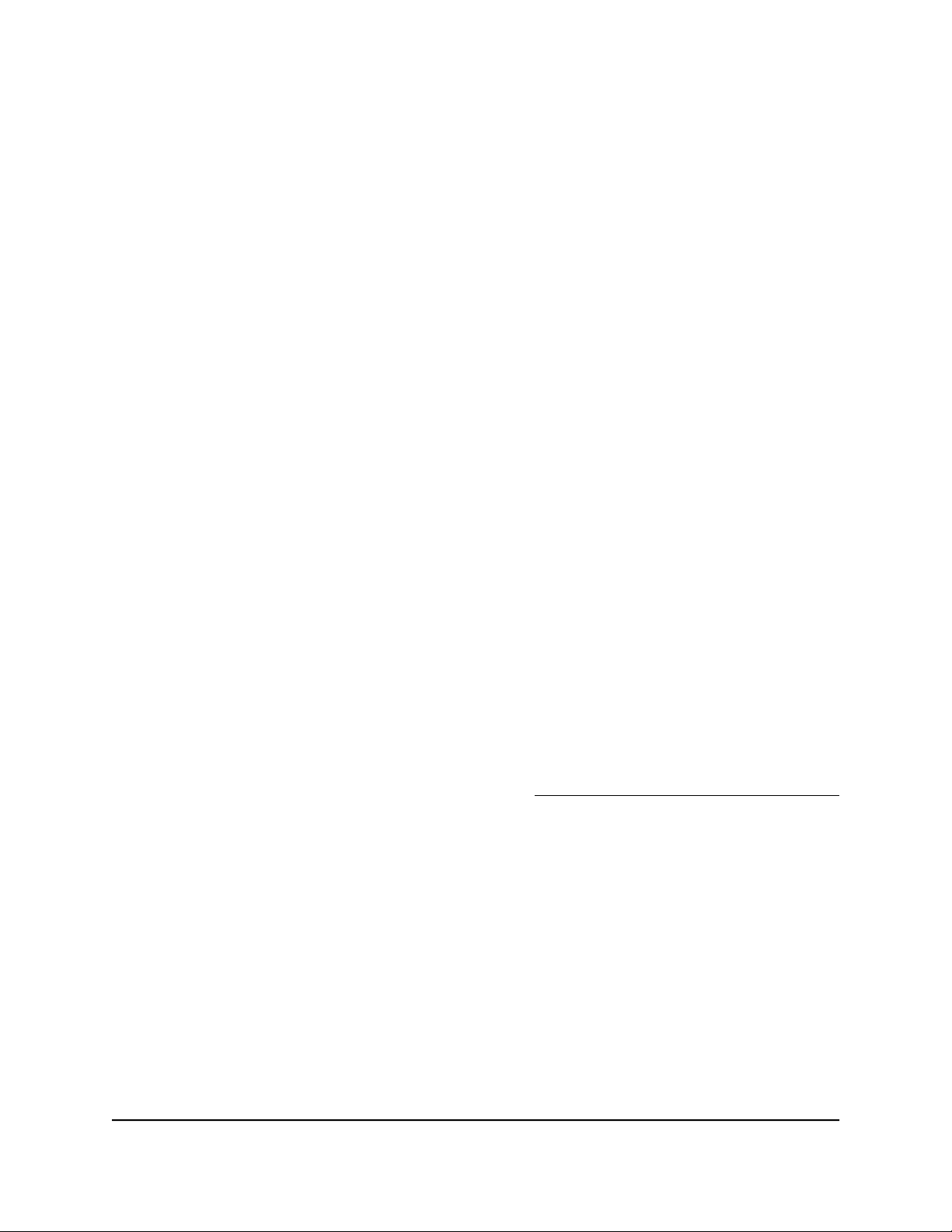
3.
Enter http://www.routerlogin.net.
A login window opens.
4. Enter the router user name and password.
The user name is admin. The password is the one that you specified the first time
that you logged in. The user name and password are case-sensitive.
The Dashboard displays.
5. Select Settings > USB Storage > USB Settings.
The USB Settings page displays.
By default the Yes radio button is selected. This setting lets you connect and access
all your USB devices.
6. Click the Approved Devices button.
The USB Drive Approved Devices page displays.
7. In the Available USB Devices table, select the USB device that you want to approve.
If a single USB device is attached to the router, the radio button is selected
automatically.
8. Click the Add button.
The USB device is added to the Approved USB Devices table.
9. Select the Allow only approved devices check box.
10. Click the Apply button.
Your settings are saved.
Note: To approve another USB device that is not attached to a USB port, first remove
the attached USB device from the USB port (see Safely Remove a USB Storage Device
on page 161), attach the other USB device, and repeat this procedure.
Safely Remove a USB Storage Device
Before you physically disconnect a USB storage device from the router USB port, log
in to the router and take the USB storage device offline.
To remove a USB storage device safely:
1.
Launch a web browser from a computer or mobile device that is connected to the
router network.
2.
Enter http://www.routerlogin.net.
User Manual161Share USB Storage Devices
Attached to the Router
Nighthawk AD7200 Gaming Router Model XR700
Loading ...
Loading ...
Loading ...