Loading ...
Loading ...
Loading ...
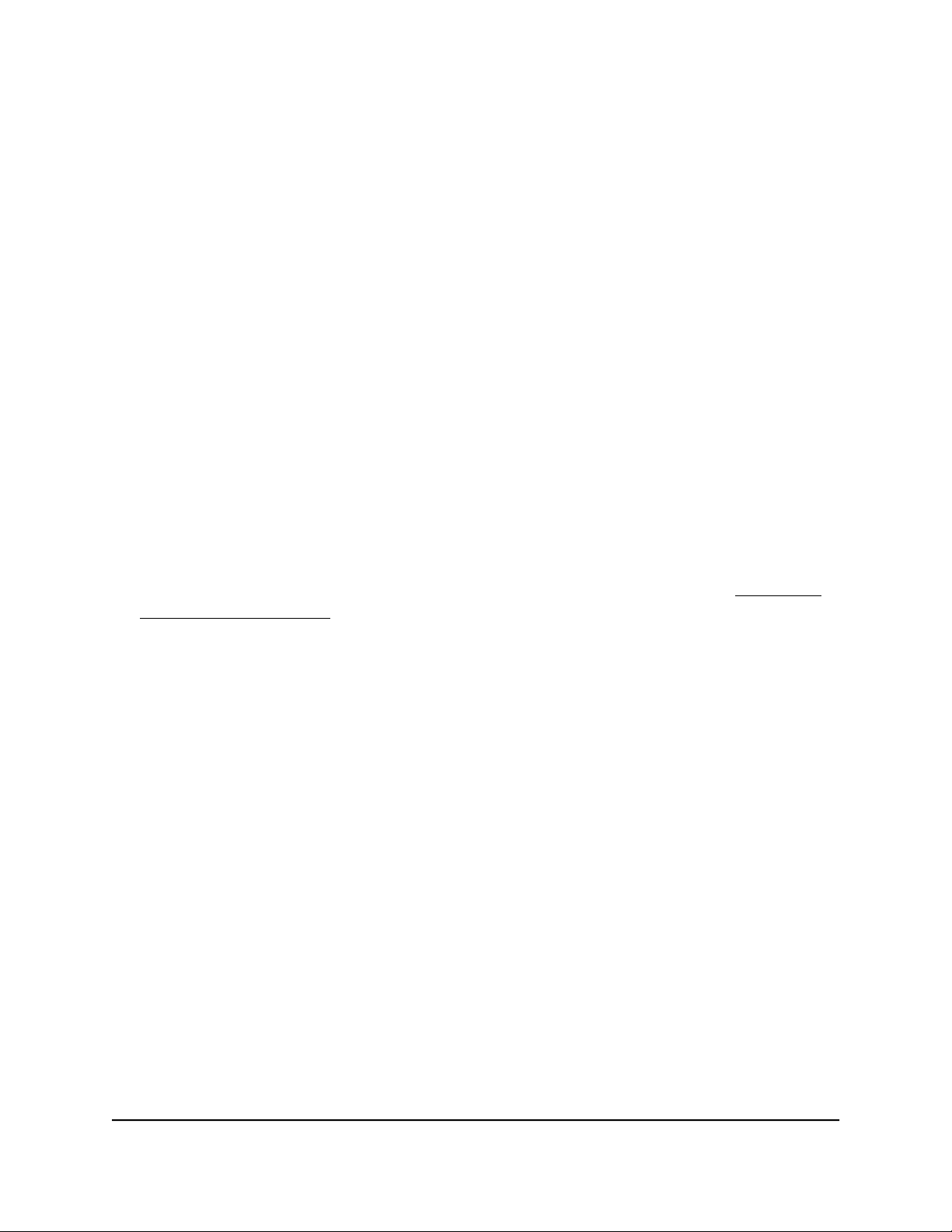
The Geo-Filter window opens and displays the detected devices.
6. Select your device.
7. Click NEXT.
8. Select a service.
If your device is a console, console services display. If your device is not a console,
nonconsole services displays.
9. Click DONE
The device is added to the Devices pane.
If your device is a console, by default, the Filtering Mode radio button is selected
for the device, which means that the router blocks connections outside your distance
radius to force your device to use a host or server inside your radius. We recommend
this setting for console games.
If your device is not a console, by default, the Spectating Mode radio button is
selected for the device, which means that the router does not block connections
outside of your distance radius. We recommend this setting for most computer
games which do not require filtering.
Note: For information about using the device with the Geo Filter, see Configure
and Use the Geo Filter on page 50.
Remove a Device From the Geo Filter
You can remove a device from the Geo Filter.
To remove a device from the Geo Filter:
1.
Launch a web browser from a computer or mobile device that is connected to the
router network.
2.
Enter http://www.routerlogin.net.
A login window opens.
3. Enter the router admin user name and password.
The user name is admin. The password is the one that you specified the first time
that you logged in. The user name and password are case-sensitive.
The Dashboard displays.
4. Select Geo-Filter.
5. In the Devices pane, below the device that you want to remove, click the DELETE
button.
User Manual54Customize Quality of Service
Settings and Optimize Gaming
Nighthawk AD7200 Gaming Router Model XR700
Loading ...
Loading ...
Loading ...