Loading ...
Loading ...
Loading ...
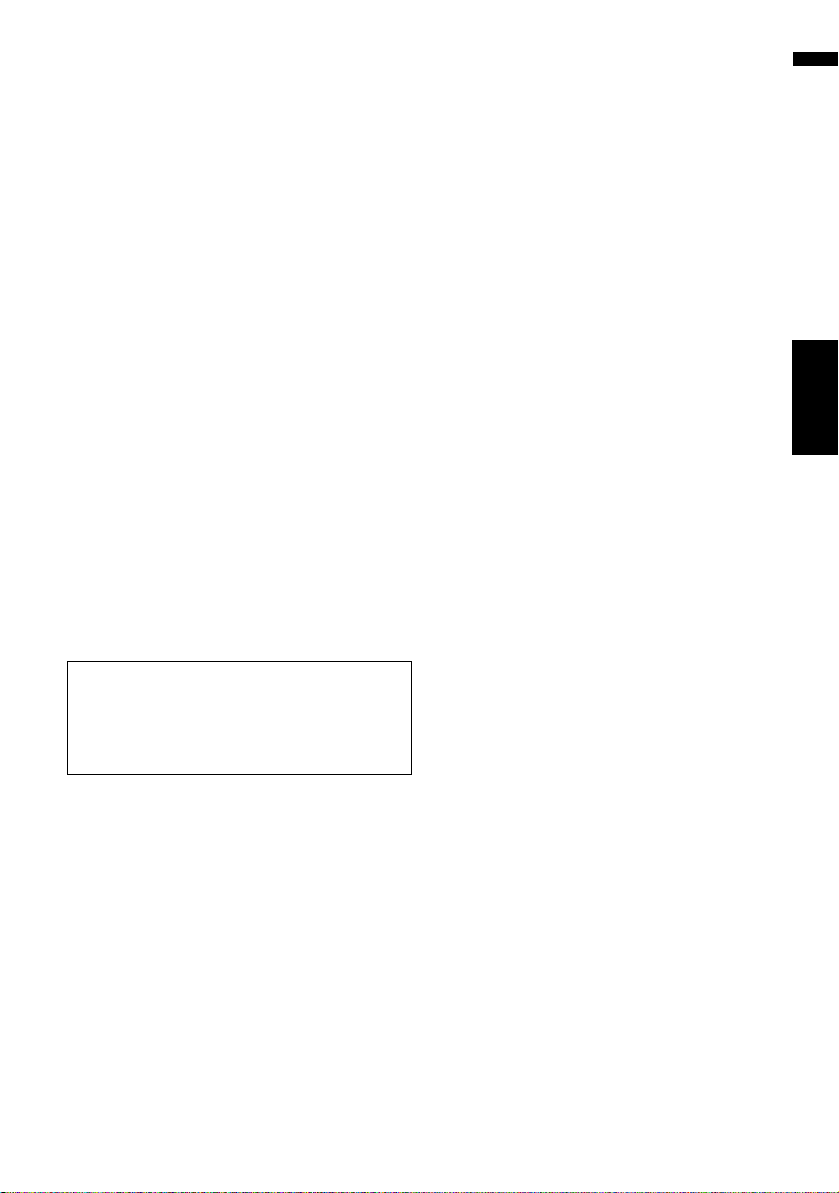
91
Chapter 9 Using Hands-free PhoningNAVI
❒ Up to 40 characters can be input for the
pronunciation.
❒ If nothing is entered in a text box, you can-
not use that item as a voice command.
❒ Depending on which language is being
switched to, you may not be able to use the
registered pronunciation without modifica-
tion.
➲ “Available Voice Commands” ➞ Page 167
(3) Phone #
Enter the phone number to be displayed in the
phone book. Touch [OK] to complete the
input and return to the previous screen.
❒ Up to 32 characters can be input for the
phone number.
❒ The edited names and phone numbers are
reflected to the dialed number history and
the received call history. However, they are
not reflected to the data registered in “Dial
Favorites”.
(4) Picture
Sets the image to be displayed when a call is
received.
➲ “Customizing the incoming call picture for
a phone book entry” ➞ Page 91
Customizing the incoming call picture
for a phone book entry
You can customize a picture for the phone book
record. Some pictures are already stored in the
hard disk drive, and you can also import JPEG for-
mat pictures, such as a picture from your digital
camera, by using a CD-R(-RW). You can use pic-
tures by burning them onto a CD-R (-RW) with
your PC and insert that into the navigation sys-
tem.
Here, a method for changing the picture is
described with an example of loading a picture
stored on a CD-R (-RW) onto the navigation sys-
tem.
1 Check that no disc is inserted, and insert
your CD-R (-RW) to the disc loading slot.
2 Touch [Picture], and then touch [Import
from Disc].
The list of the pictures stored in the
CD-R (-RW) is displayed.
On this screen, you can select the following
item:
[Back to Original]:
The picture originally used when the system
was purchased is selected.
❒ Touching an option other than [Import
from Disc] allows you to select a back-
ground image stored on the hard disk
drive.
3 Touch a picture you want to set.
4 Touch [Yes].
On this screen, you can select the following
items:
[No]:
Select when you want to change to another
picture. Return to Step 3.
Deleting data
1 Touch [Information] in the Navigation
menu, and then touch [Phone Menu].
2 Touch [Phone Book].
3 Touch [Delete].
The “Delete from Phone Book“ screen
appears.
4 Touch the entry you want to delete.
A red check mark appears next to the selected
entry. To cancel the selection, touch the entry
again.
Be sure to read “Limitations for importing pic-
tures” before creating a CD-R (-RW).
➲ “Limitations for importing pictures” ➞
Page 101
CRB2297A_U_English.book Page 91 Friday, January 5, 2007 2:51 PM
Loading ...
Loading ...
Loading ...