Loading ...
Loading ...
Loading ...
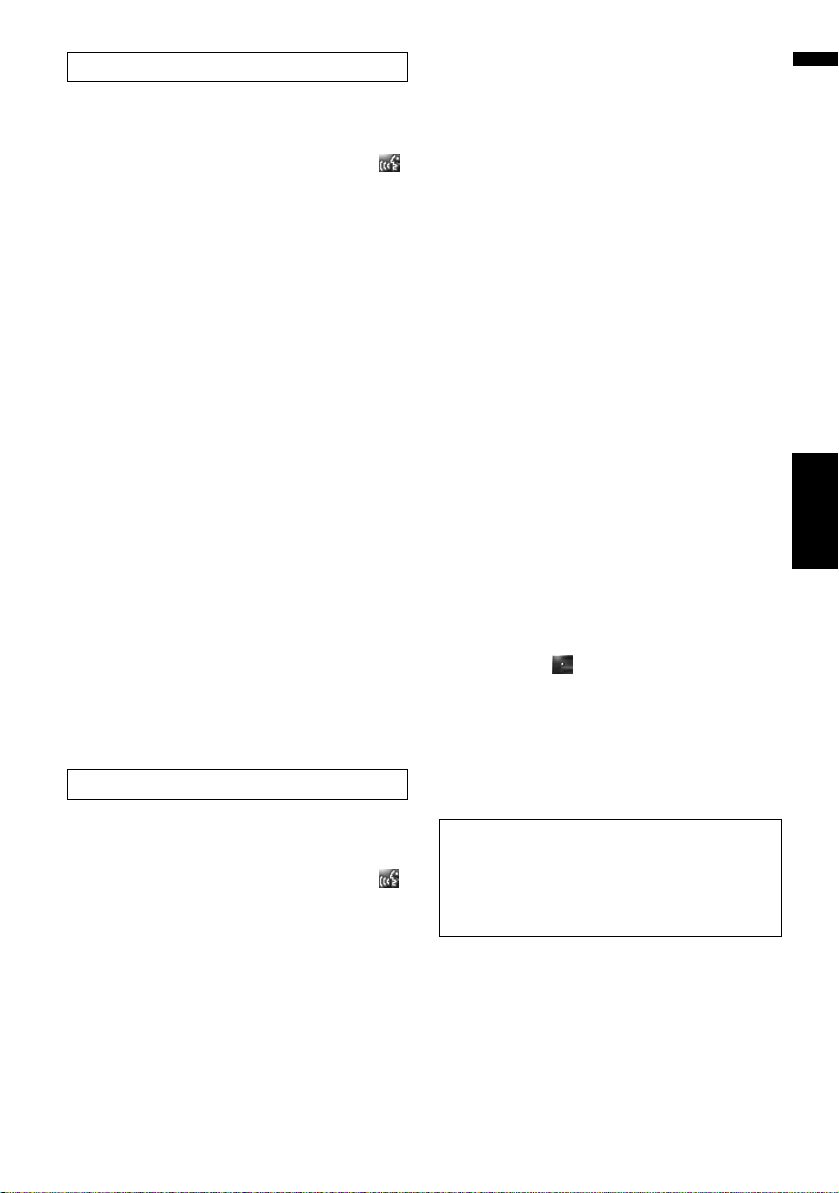
65
Chapter 6 Registering and Editing LocationsNAVI
❒ If the pronunciation is not the desired one,
edit the characters so that the pronuncia-
tion matches your desired pronunciation.
❒ When you confirm the pronunciation,
is shown on the left side of the location
name displayed in Address Book menu.
This icon indicates that this name can be
used as a voice command during voice
operation.
❒ You cannot change the name of your
home.
Changing a pronunciation
1 Touch [Pronunciation].
2 Enter a new pronunciation, then touch
[OK].
The current pronunciation appears in the text
box (if already set). Delete the current pronun-
ciation, and enter a new pronunciation
between 1 and 23 characters long.
3 If the pronunciation is suitable, touch
[Yes].
The details you set are registered, and the
Address Book menu appears.
Alternative options:
[No]:
Cancels the editing.
[Repeat]:
You can reconfirm the pronunciation of the
name you entered.
❒ If the pronunciation is not the desired one,
edit the characters so that the pronuncia-
tion matches your desired pronounciation.
❒ When you confirm the pronunciation,
is shown on the left side of the location
name displayed in the Address Book
menu. This mark indicates that this name
can be used as a voice command during
voice operation.
❒ You cannot change the pronunciation of
your home.
❒ If nothing is entered in the text box, you
cannot use that item as the voice com-
mands.
Entering or changing a phone number
1 Touch [Phone #].
2 Input a phone number, then touch [OK].
The Address Information menu appears.
❒ To change a registered phone number,
delete the existing number and then enter
a new one.
Selecting an icon to appear on the map
❒ Selects whether to display or hide all of the
registered location icons on the map.
➲ “Address Book Icon” ➞ Page 48
1 Touch [Icon].
2 Touch the icon that you want to appear on
the map.
The Address Information menu appears.
❒ You cannot change the icon of your home
or your favorite location.
❒ If you set (dot), the registered name of
that entry can be displayed on the map.
The registered name does not appear if
[Address Book Icon Display] is set to
[Off].
Customizing the picture
You can customize a picture for Address book
entry. Some pictures are already stored in the
hard disk drive, and you can also import JPEG for-
mat pictures, such as a picture from your digital
camera, by using a CD-R(-RW). You can use pic-
tures by burning them onto a CD-R (-RW) with
your PC and inserting it into the navigation sys-
tem.
No sounds can be output during .
No sounds can be output during .
Be sure to read “Limitations for importing pic-
tures” before creating a CD-R (-RW).
➲ “Limitations for importing pictures” ➞
Page 101
CRB2297A_U_English.book Page 65 Friday, January 5, 2007 2:51 PM
Loading ...
Loading ...
Loading ...