Loading ...
Loading ...
Loading ...
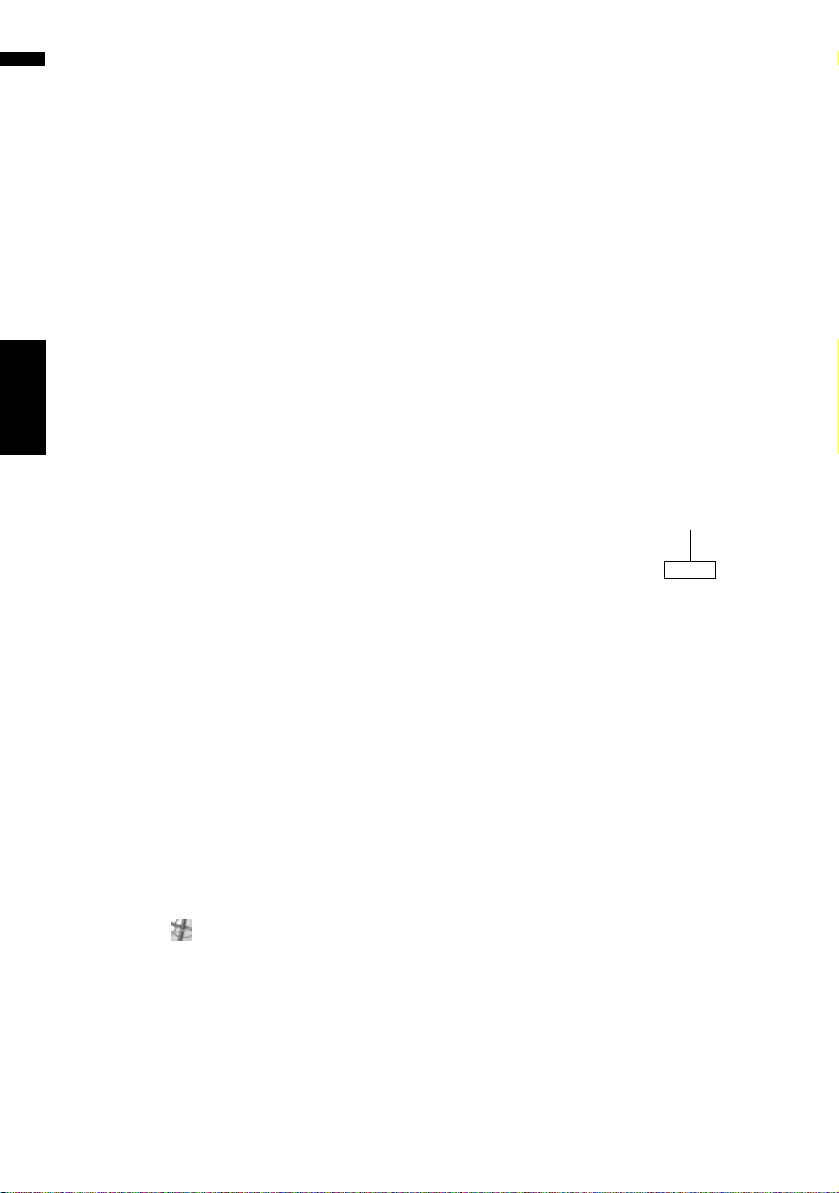
54
Chapter 5
Setting a Route to Your Destination NAVI
❒ If less than six POIs in a detailed category
are available, the screen for inputting the
POI name is skipped. Please proceed to
Step 4.
4 Touch .
Touching sorts the items in the list
in the order of distance.
:
Sorts the items in the list in the alphabetical
order.
❒ You can use this sort function only when
there are 2 000 or less candidates.
5 Touch the desired POI for your destina-
tion.
❒ Icons are helpful for quickly telling the cat-
egory of facilities with the same name.
When the route is not set, route calculation
starts immediately.
➲ “Checking and modifying the route” ➞
Page 32
When the route is already set, “Location con-
firmation screen” is shown.
➲ “Checking the location on the map” ➞
Page 31
❒ Touching displays a map of the sur-
roundings of the selected POI.
❒ If the selected POI is the name of a chain
of outlets and consequently the same store
name applies to different locations (the
number of outlets appears next to the
chain’s name), touch the name of the POI
to display a list of those POIs with city
name and street name, touch to set the
POI as your destination.
Searching for POIs by specify-
ing a category first
1 Touch [Destination] in the navigation
menu, and then touch [POI Search].
2 Touch the state code key of the destina-
tion and select the state or province (or
territory).
➲ Selecting the state or province where you
want to search ➞ Page 28
3 Touch [Category].
4 Touch the desired category.
POI’s are divided into several categories.
[Name]:
Touch if you want to first specify the POI
name.
[City]:
Touch if you want to first specify the destina-
tion city or area.
[Back]:
Return the Destination menu.
Category
CRB2297A_U_English.book Page 54 Friday, January 5, 2007 2:51 PM
Loading ...
Loading ...
Loading ...