Loading ...
Loading ...
Loading ...
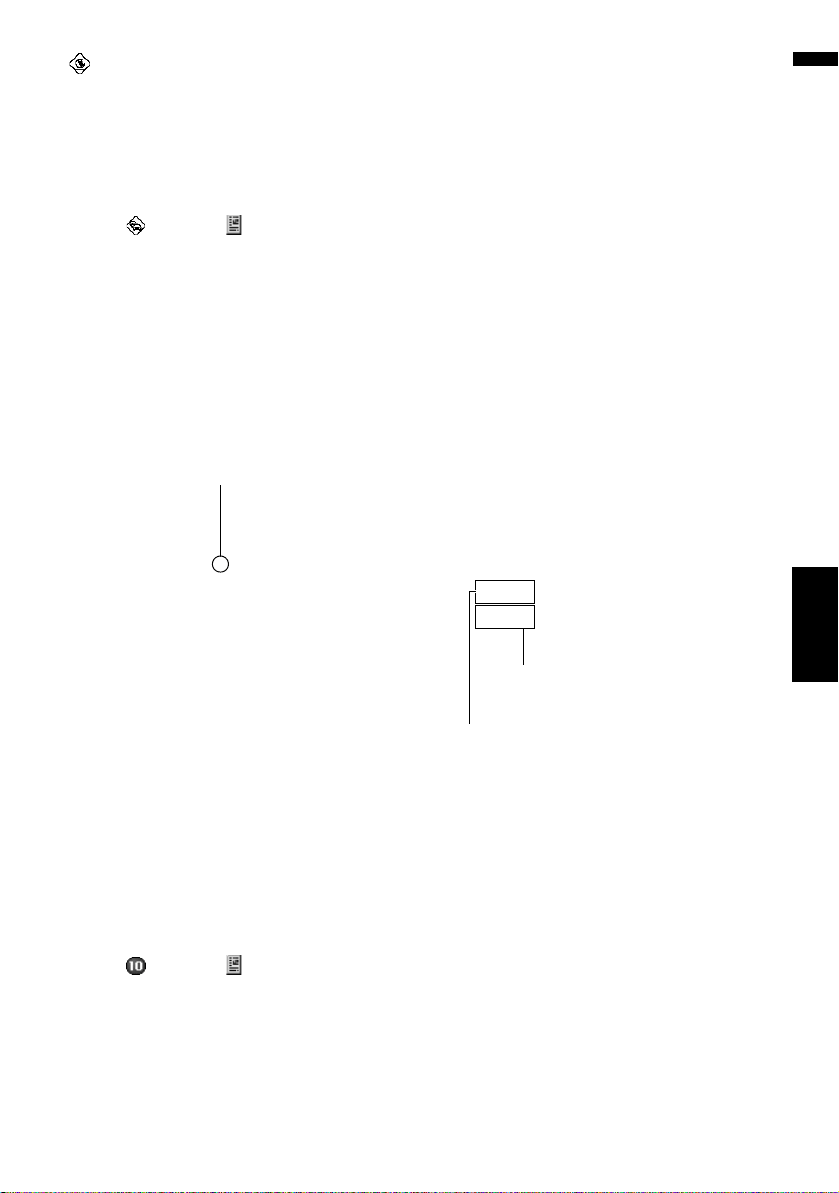
71
Chapter 7 Using Traffic InformationNAVI
etc.:
For the meaning of the icon, see [Traffic Set-
tings] in the Information menu.
➲ “Selecting traffic information to display” ➞
Page 72
If you want to check the traffic information details
at the map, move the scroll cursor onto an icon
such as and touch . This allows you to view
place names and other detail information.
Traffic flow information icon and line
Red, yellow, or green blinking lines may appear
on either side of a road. In addition to these blink-
ing lines, a round icon with a number may appear
on the map. The number in the icon indicates the
actual average speed of that specific area. These
colors indicate the average speed at which traffic
is flowing along these streets. Here is a guide to
the colors and the average speed they indicate:
Red: average speed in this area is between 5
mph to 15 mph (8 km/h to 24 km/h)
Yellow: average speed in this area is between 20
mph to 40 mph (32 km/h to 64 km/h)
Green: average speed in this area is 45 mph (72
km/h) or faster (An icon without a number indi-
cates the average speed of the road is more than
45 mph (72km/h))
❒ The traffic flow line can be used only when
[Traffic Settings] is selected.
➲ “Selecting traffic information to display” ➞
Page 72
If you want to check the traffic information details
at the map, move the scroll cursor onto an icon
such as and touch . This allows you to view
place names and other detail information.
Setting alternative route to
avoid traffic congestion
The navigation system checks at certain time
intervals whether or not there is the traffic infor-
mation on your route. If the navigation system
detects any traffic congestion on your current
route, the system tries to find a better route in the
background.
❒ Following types of traffic incidents on the
route will be checked: stop and go, stopped
traffic, and closed/blocked roads.
❒ Traffic flow information is taken into account
only when [Traffic Flow] in [Traffic Set-
tings] is checked.
Checking traffic congestion automati-
cally
If there is information about traffic congestion on
your current route and if an alternative route can
be found, the navigation system will recommend
a new alternative route automatically. In such a
case, the following screen will appear.
❒ There is no action if the system cannot find
any traffic congestion information on your
route or the system cannot find an alternative.
On this screen, you can select the following
items:
[New]:
The recommended route is displayed on the
screen.
[Current]:
The current route is displayed on the screen.
[OK]:
The displayed route is set.
❒ When no selection is made, the screen
returns to previous screen.
Checking traffic information manually
Touching notification icon on the map screen
allows you to check traffic information on your
route while icon is displayed. Only if there is any
T
ra
ffi
c
fl
ow
i
con
Distance from the current position of
your vehicle to the point of entry int
o
the new route.
Difference in distance and travel time
between existing route and new route.
CRB2297A_U_English.book Page 71 Friday, January 5, 2007 2:51 PM
Loading ...
Loading ...
Loading ...