Loading ...
Loading ...
Loading ...
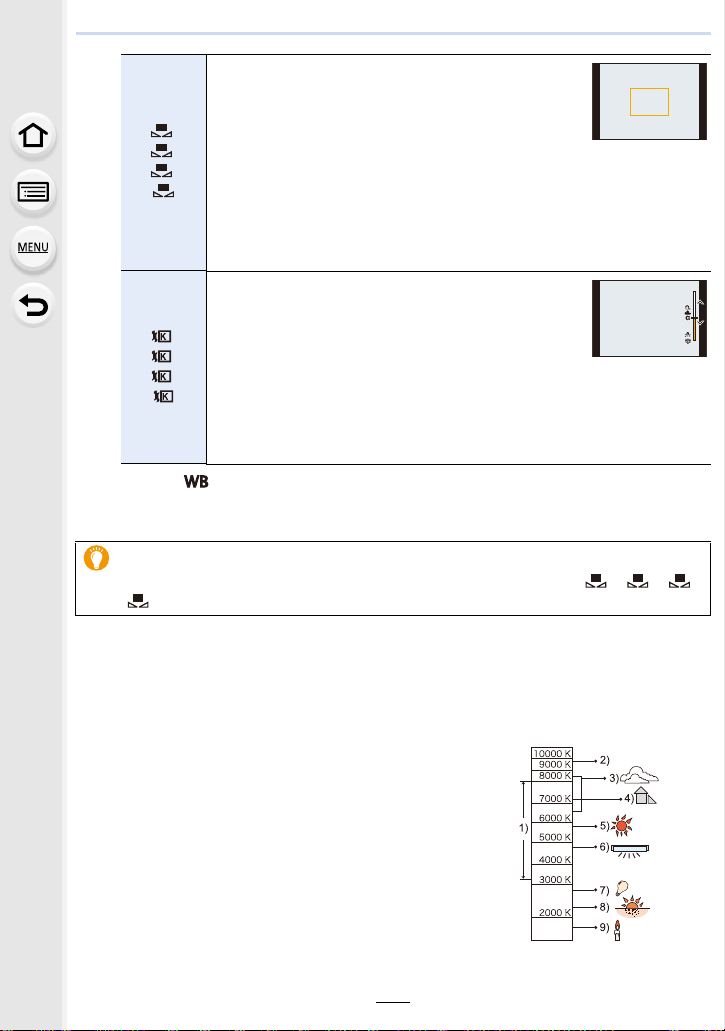
4. Focus, Brightness (Exposure) and Color tone Settings
110
3
Press [ ] to set.
• You can also press the shutter button halfway to set.
∫ Auto White Balance
Depending on the conditions prevailing when pictures are taken, the pictures may take on
a reddish or bluish tinge. Furthermore, when a multiple number of light sources are being
used or there is nothing with a color close to white, Auto White Balance may not function
properly. In a case like this, set the White Balance to a mode other than [AWB] or [AWBc].
1 [AWB] will work within this range.
2 Blue sky
3 Cloudy sky (Rain)
4 Shade
5 Sunlight
6 White fluorescent light
7 Incandescent light bulb
8 Sunrise and sunset
9 Candlelight
KlKelvin Color Temperature
[]/
[]/
[]/
[]
Set the White Balance value. Use to match the
condition when taking photographs.
1 Press
3.
2 Place a white object such as a piece of paper
within the frame at the center of the screen, and
press [MENU/SET].
• This will set the White Balance and return you to the recording screen.
• The same operation can be performed by pressing the shutter button.
• White Balance may not be set when the subject is too bright or too dark.
Set the White Balance again after adjusting to appropriate brightness.
[]/
[]/
[]/
[]
You can set the color temperature manually for
taking natural pictures in different lighting
conditions.
1 Press 3.
2 Press 3/4 to select the color temperature and
then press [MENU/SET].
• You can set a color temperature from [2500K] to [10000K].
• You can set the White Balance Bracket (Color Temperature) by rotating
the control dial. (P142)
Under fluorescent lighting, LED lighting fixture etc., the appropriate White Balance
will vary depending on the lighting type, so use [AWB], [AWBc] or [ ], [ ], [ ],
[].
1
2
3
4
1
2
3
4
5500K5500K5500K
1
2
3
4
Loading ...
Loading ...
Loading ...