Loading ...
Loading ...
Loading ...
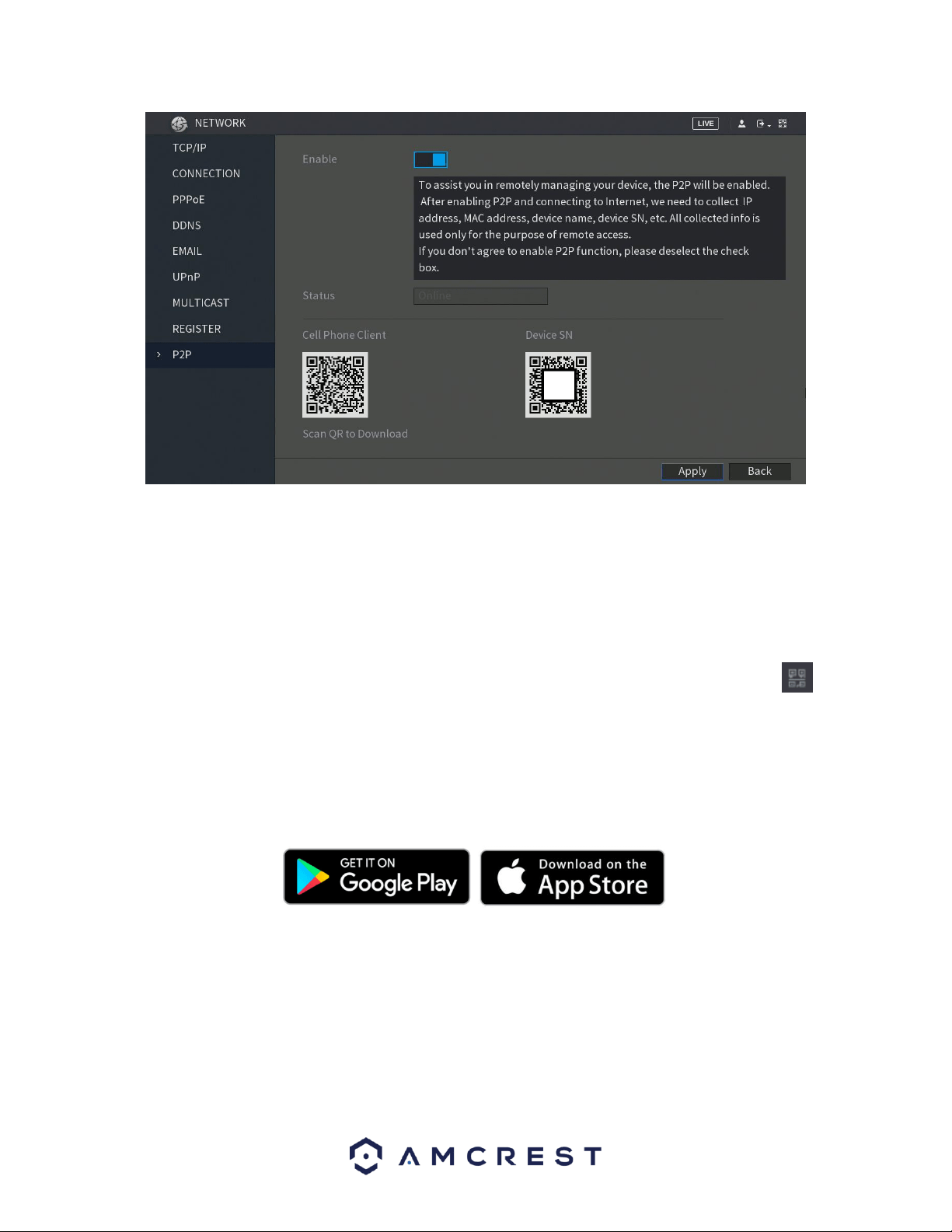
99
To begin, make sure that the Enable switch is in the on position. The status field will then say, Online. When the
P2P function is in online status, you can utilize the QR codes listed on the screen:
Cell Phone Client: Use your mobile phone to scan the QR code to add the DVR into the Cell Phone Client, and then
you can start accessing the DVR.
Platform: Obtain the DVR SN by scanning the QR code. Go to the P2P management platform and add the DVR SN
into the platform. Then you can access and manage the DVR in the WAN.
Note: You can also enter the QR code of the Cell Phone Client and DVR SN by click clicking on the QR Code
icon in the top right of the interface. The icon can also be accessible via the main menu.
Using the Cell Phone Client
The P2P screen allows you to add your DVR into your cell phone client. The cell phone app you should use for this
process is Amcrest View Pro. You can access this cell phone app via the P2P menu directly by scanning the QR Code
labeled Cell Phone Client, or via the Google Play or Apple Store.
Once you have downloaded the Amcrest View Pro app from the following sources, please follow the step by step
instructions provided below to proceed.
Loading ...
Loading ...
Loading ...