Loading ...
Loading ...
Loading ...
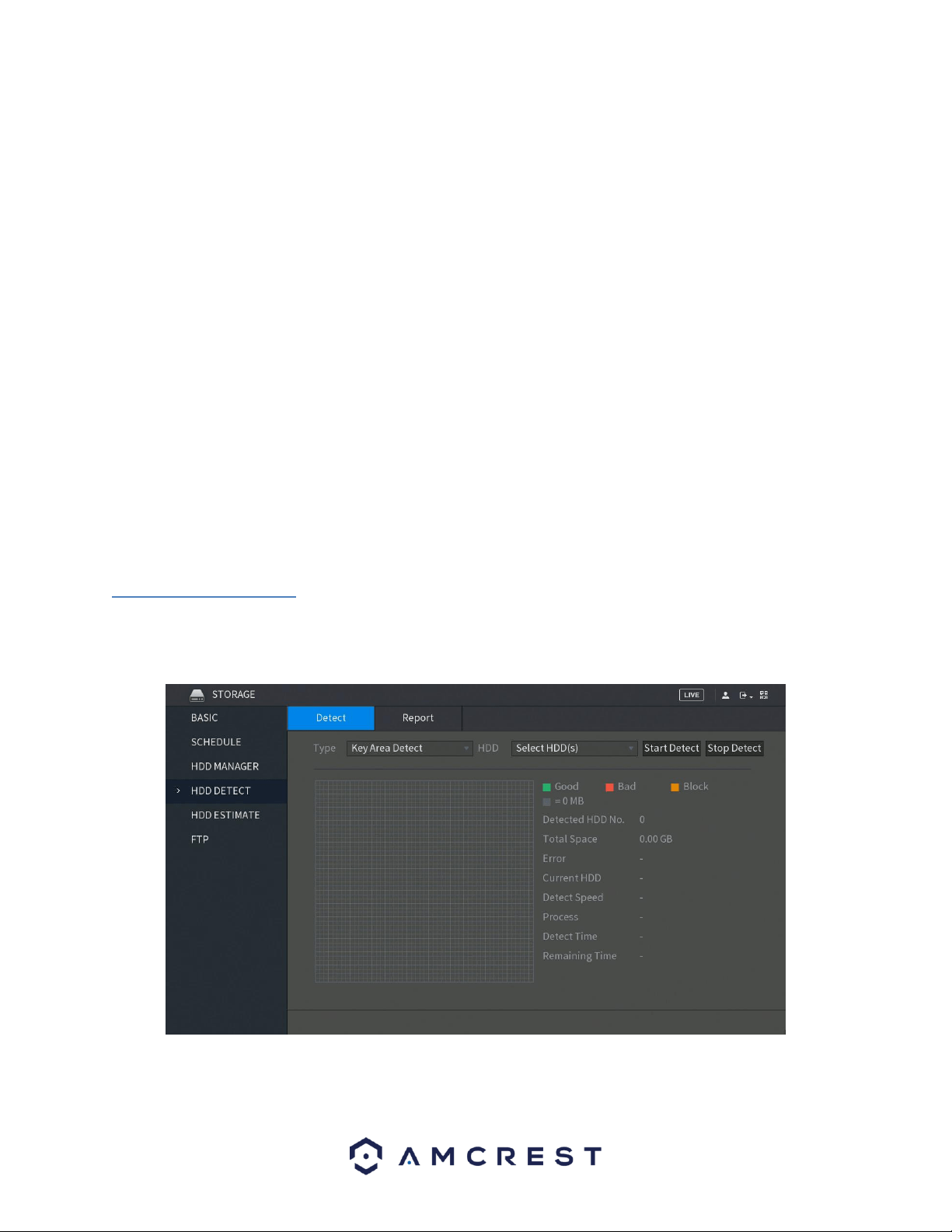
109
This menu shows what hard drives are currently connected to the DVR and displays information about them.
• DVR Name: This column shows the names of the connected hard disk drives (HDD).
• Physical Position: This column shows the location of the board in relation to its connection.
• Type: This column shows the type of access the DVR has to the hard drive. To change a hard drive’s type, click the
downward arrow next to the HDD’s hard drive’s type and select the desired type from this field. There are
currently two types of possible settings.
▪ Read/Write: This allows the DVR to both read and write data on the HDD.
▪ Read-Only: This allows the DVR to only read data that is on the HDD.
• Health Status: This column shows the status of the connected hard drive. There are three types of statuses
associated with this DVR:
▪ Normal: This means the hard drive is operating normally.
▪ Error: This means the DVR is experiencing an error when attempting to access the hard drive
▪ Disconnected: This means that the HDD has disconnected from the DVR.
Free Space/Total Space: This field shows the free space available on the hard drive compared to its total capacity.
To refresh the hard drive list, click Refresh near the bottom left hand corner. To format a hard drive, select a hard
drive to format from the list, and then click Format near the bottom left hand corner. To confirm settings, click the
Apply button near the bottom right hand corner. To cancel any modifications, click the Back button near the
bottom right hand corner.
6.3.4. HDD Detect
This menu allows the user to detect the current status of an installed hard drive. This is useful in detecting the
performance of your hard drive as well as if it needs to be replaced or is defective. Below is a screen shot of the
HDD Detect menu:
The system allows you to detect a hard drive on your system via two types of settings:
Loading ...
Loading ...
Loading ...