Loading ...
Loading ...
Loading ...
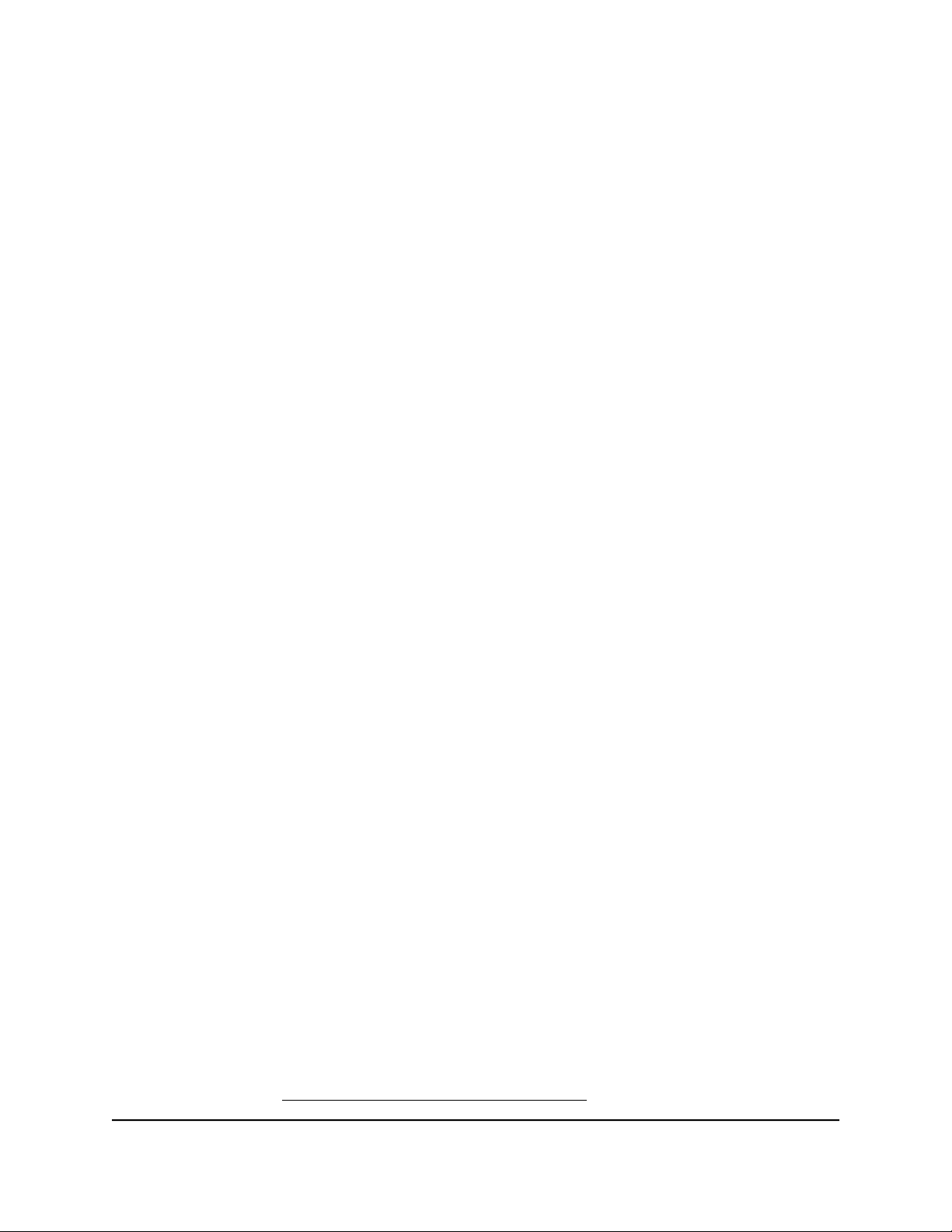
9.
Specify the destination or destinations to which the traffic must be sent by doing the
following:
a. Select a Destination Zone radio button:
•
Device (input). The traffic must be sent to the computer or mobile device
that you are currently using.
•
LAN. The traffic must be sent to the LAN. If you set up more than one LAN
subnet, select the check box for the LAN. By default, the selection is LAN1.
•
WAN. The traffic must be sent to the WAN.
b.
If the traffic for the rule must be sent to a specific IP address, enter the IP address.
Otherwise, leave the default setting of any.
c.
If the traffic for the rule must be sent to a specific port, enter the port number.
Otherwise, leave the default setting of any.
10.
Specify the action for the rule by making a selection from the Action menu:
•
ACCEPT. Traffic that conforms to the rule is accepted from its origination and
sent to its destination.
•
DROP. Traffic that conforms to the rule is dropped.
11.
(Optional). In the Extra arguments field, enter arguments that are added to the
iptables for the rule.
This is an advanced option and we recommend that you use care adding arguments
to this field. Incorrect configuration might cause your Internet connection to go down
or to be negatively affected.
12.
Click the Apply button.
The new rule is added to the table on the Traffic Rules page and goes into effect
immediately.
Change a firewall traffic rule
You can change an existing firewall traffic rule.
To change a firewall traffic rule:
1.
Launch a web browser from a computer or mobile device that is connected to the
router network.
2.
Enter https://www.routerlogin.net.
Your browser might display a security message, which you can ignore. For more
information, see Log in to the local browser interface on page 16.
User Manual67Manage the Firewall and
Security
Insight Instant VPN Router BR500
Loading ...
Loading ...
Loading ...