Loading ...
Loading ...
Loading ...
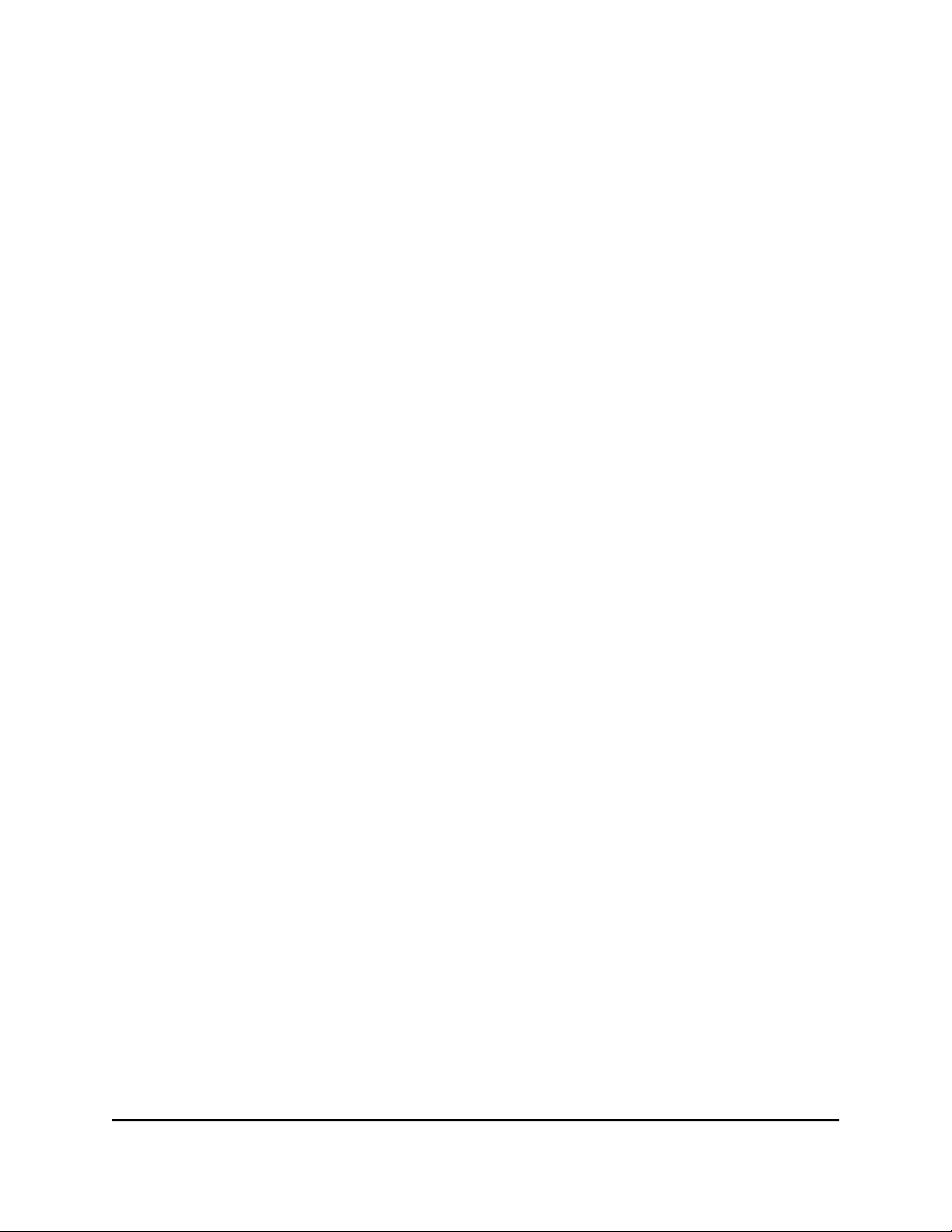
A warning pop-up window might open.
10.
If a warning pop-up window opens, click the OK button.
The current version and the version that you intend to upload display.
11.
Click the Yes button.
Warning: To avoid the risk of corrupting the firmware, do not interrupt the upload.
For example, do not close the browser, click a link, or load a new page. Do not turn
off the router. Wait until the router finishes restarting and the Power LED turns solid
green.
A progress bar might show the progress of the firmware upload process. The firmware
upload process takes several minutes. When the upload is complete, your router
restarts.
12.
Verify that the router runs the new firmware version:
a.
Launch a web browser from a computer or mobile device that is connected to
the router network.
b.
Enter https://www.routerlogin.net.
Your browser might display a security message, which you can ignore. For more
information, see Log in to the local browser interface on page 16.
A login window opens.
c. Enter the router user name and password.
The user name is admin. The password is the one that you specified when you
set up your router. If you didn’t change the password, enter password. The user
name and password are case-sensitive.
The Dashboard displays.
The version firmware is stated in the Firmware Version field at the top of the page.
Change the admin password
You can change the default password that is used to log in to the router with the user
name admin.
Note: Be sure to change the password for the user name admin to a secure password.
The ideal password contains no dictionary words from any language and contains
uppercase and lowercase letters, numbers, and symbols. It can be up to 30 characters.
User Manual102Maintain the Router
Insight Instant VPN Router BR500
Loading ...
Loading ...
Loading ...