Loading ...
Loading ...
Loading ...
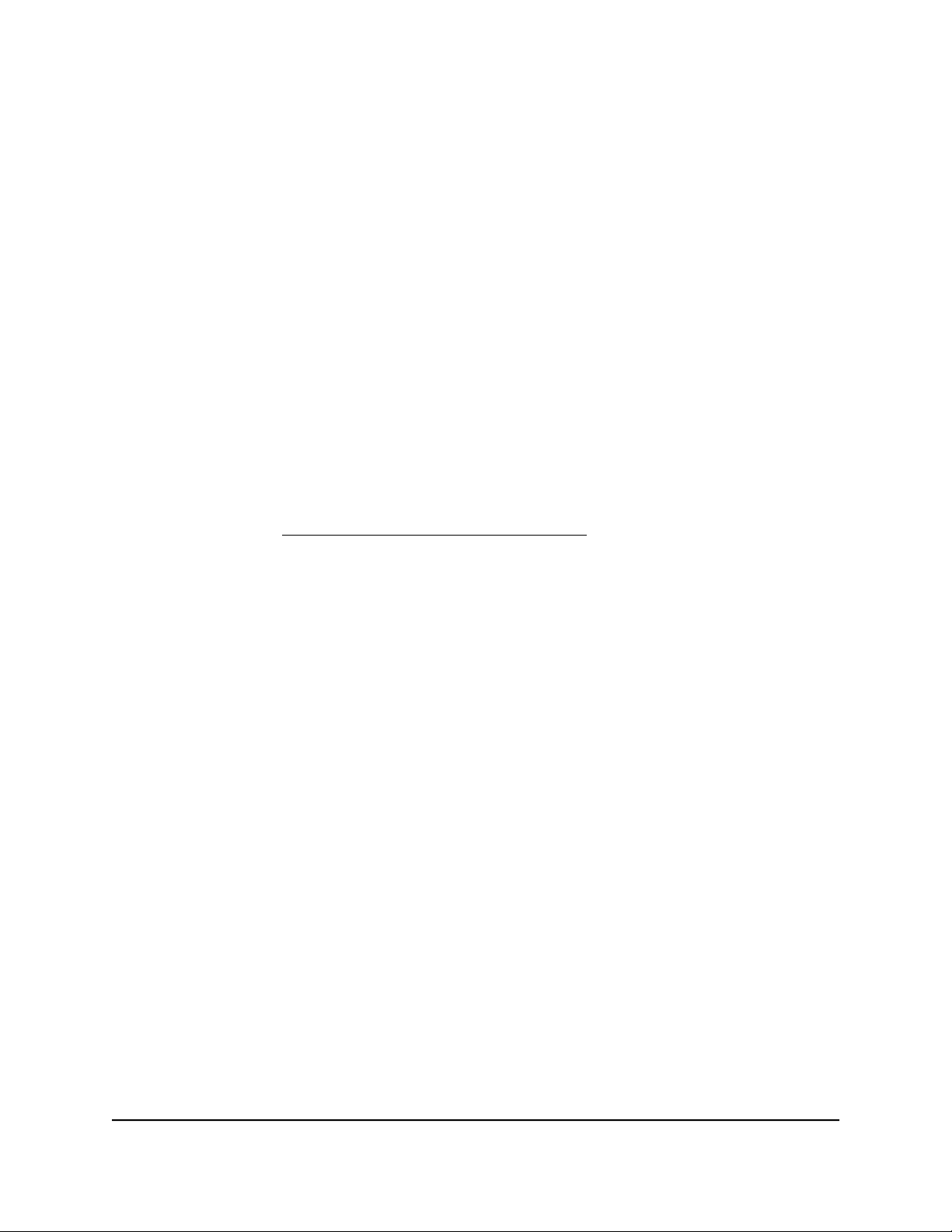
If your ISP assigns a private WAN IP address (such as 192.168.x.x or 10.x.x.x), the Dynamic
DNS service does not work because private addresses are not routed on the Internet.
Note: If you use the router for VPN connections in an Insight managed network with
the NETGEAR Insight mobile app or Cloud Portal, the router doesn’t require a static IP
address and doesn’t need to use Dynamic DNS.
Set up a new Dynamic DNS account
NETGEAR offers you the opportunity to set up and register for a free Dynamic DNS
account.
To set up Dynamic DNS and register for a free NETGEAR account:
1.
Launch a web browser from a computer or mobile device that is connected to the
router network.
2.
Enter https://www.routerlogin.net.
Your browser might display a security message, which you can ignore. For more
information, see Log in to the local browser interface on page 16.
A login window opens.
3. Enter the router user name and password.
The user name is admin. The password is the one that you specified when you set
up your router. If you didn’t change the password, enter password. The user name
and password are case-sensitive.
The Dashboard displays.
4.
Select ADVANCED > Dynamic DNS.
The Dynamic DNS page displays.
5.
Select the Use a Dynamic DNS Service check box.
6.
From the Service Provider menu, select NETGEAR.
7.
Select the No radio button.
8.
In the Host Name field, enter the name that you want to use for your URL.
The host name is sometimes called the domain name. Your free URL includes the
host name that you specify and ends with mynetgear.com. For example, enter
MyName.mynetgear.com.
9.
In the Email field, enter the email address that you want to use for your account.
10.
In the Password (6-32 characters) field, enter the password that you want to use
for your account.
User Manual43Specify Your Internet Settings
Manually
Insight Instant VPN Router BR500
Loading ...
Loading ...
Loading ...