Loading ...
Loading ...
Loading ...
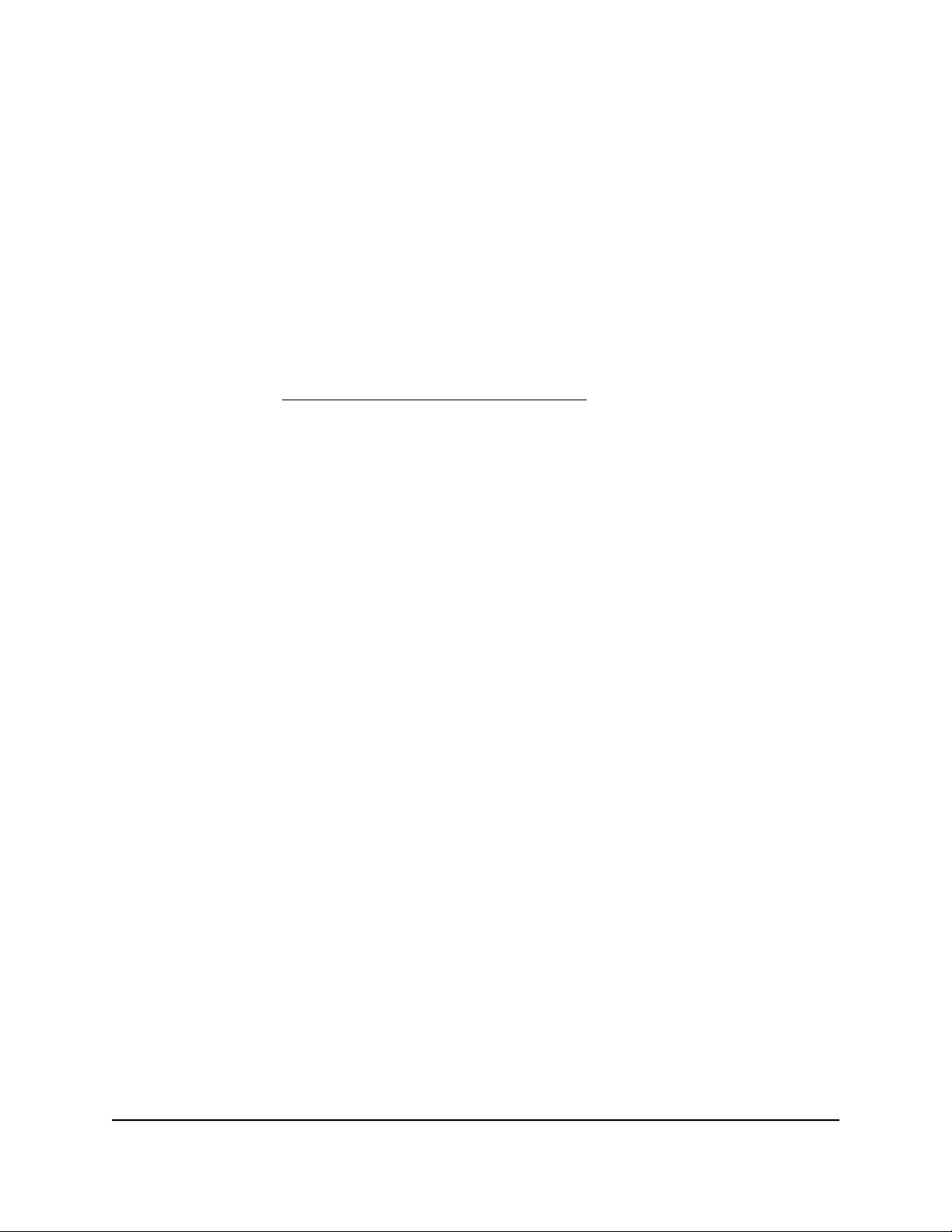
9.
Click the Apply button.
Your settings are saved.
Use Auto Config for an IPv6 Internet connection
To set up an IPv6 Internet connection through autoconfiguration:
1.
Launch a web browser from a computer or mobile device that is connected to the
router network.
2.
Enter https://www.routerlogin.net.
Your browser might display a security message, which you can ignore. For more
information, see Log in to the local browser interface on page 16.
A login window opens.
3. Enter the router user name and password.
The user name is admin. The password is the one that you specified when you set
up your router. If you didn’t change the password, enter password. The user name
and password are case-sensitive.
The Dashboard displays.
4.
Select ADVANCED > IPv6.
The IPv6 page displays.
5.
From the Internet Connection Type menu, select Auto Config.
The page adjusts. The router automatically detects the information in the following
fields:
•
Router’s IPv6 Address on WAN. This field shows the IPv6 address that is acquired
for the router’s WAN (or Internet) interface. The number after the slash (/) is the
length of the prefix, which is also indicated by the underline (_) under the IPv6
address. If no address is acquired, the field displays Not Available.
•
Router’s IPv6 Address on LAN. This field shows the IPv6 address that is acquired
for the router’s LAN interface. The number after the slash (/) is the length of the
prefix, which is also indicated by the underline (_) under the IPv6 address. If no
address is acquired, the field displays Not Available.
6.
(Optional) In the DHCP User Class (If Required) field, enter a host name.
Most people can leave this field blank, but if your ISP gave you a specific host name,
enter it here.
7.
(Optional) In the DHCP Domain Name (If Required) field, enter a domain name.
User Manual30Specify Your Internet Settings
Manually
Insight Instant VPN Router BR500
Loading ...
Loading ...
Loading ...