Loading ...
Loading ...
Loading ...
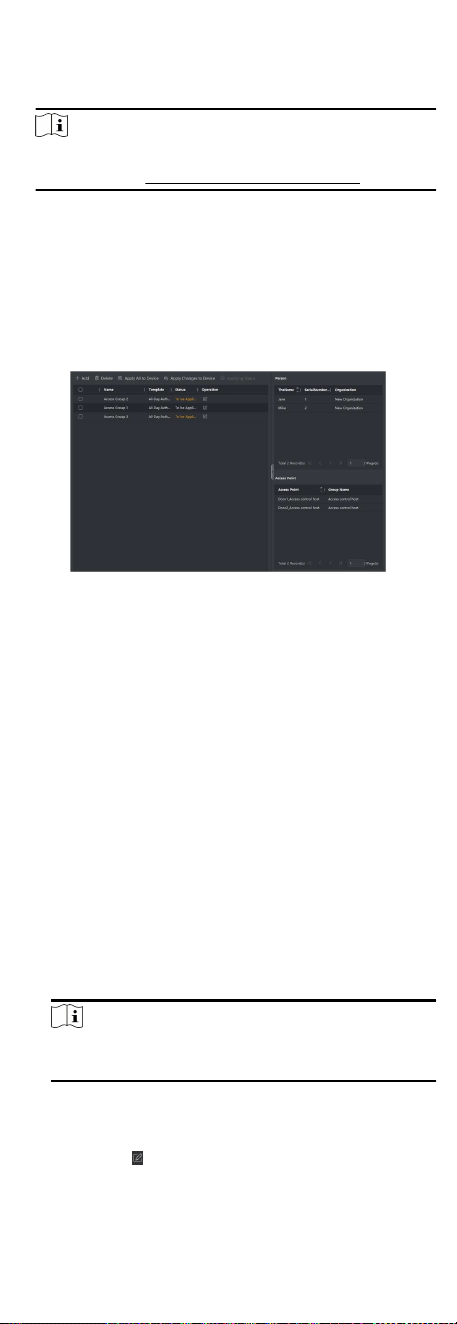
3. In the Name text eld, create a name for the access group as
you want.
4. Select a template for the access group.
Note
You should congure the template before access group
sengs. Refer to Congure Schedule and Template for details.
5. In the le list of the Select Person eld, select person(s) to
assign access authority.
6. In the le list of the Select Access Point eld, select door(s),
door staon(s) or oor(s) for the selected persons to access.
7. Click Save.
You can view the selected person(s) and the selected access
point(s) on the right side of the interface.
Figure 8-4 Display the Selected Person(s) and Access Point(s)
8. Aer adding the access groups, you need to apply them to the
access control device to take eect.
1) Select the access group(s) to apply to the access control
device.
2) Click Apply All to Devices start applying all the selected
access group(s) to the access control device or door staon.
3) Click Apply All to Devices or Apply Changes to Devices.
Apply All to Devices
This operaon will clear all the existed access groups of
the selected devices and then apply the new access group
to the device.
Apply Changes to Devices
This operaon will not clear the existed access groups of
the selected devices and only apply the changed part of
the selected access group(s) to the device(s).
4) View the applying status in the Status column or click
Applying Status to view all the applied access group(s).
Note
You can check Display Failure Only to lter the applying
results.
The selected persons in the applied access groups will have the
authorizaon to enter/exit the selected doors/door staons
with their linked card(s) or ngerprints.
9.
Oponal: Click
to edit the access group if necessary.
58
Loading ...
Loading ...
Loading ...
