Loading ...
Loading ...
Loading ...
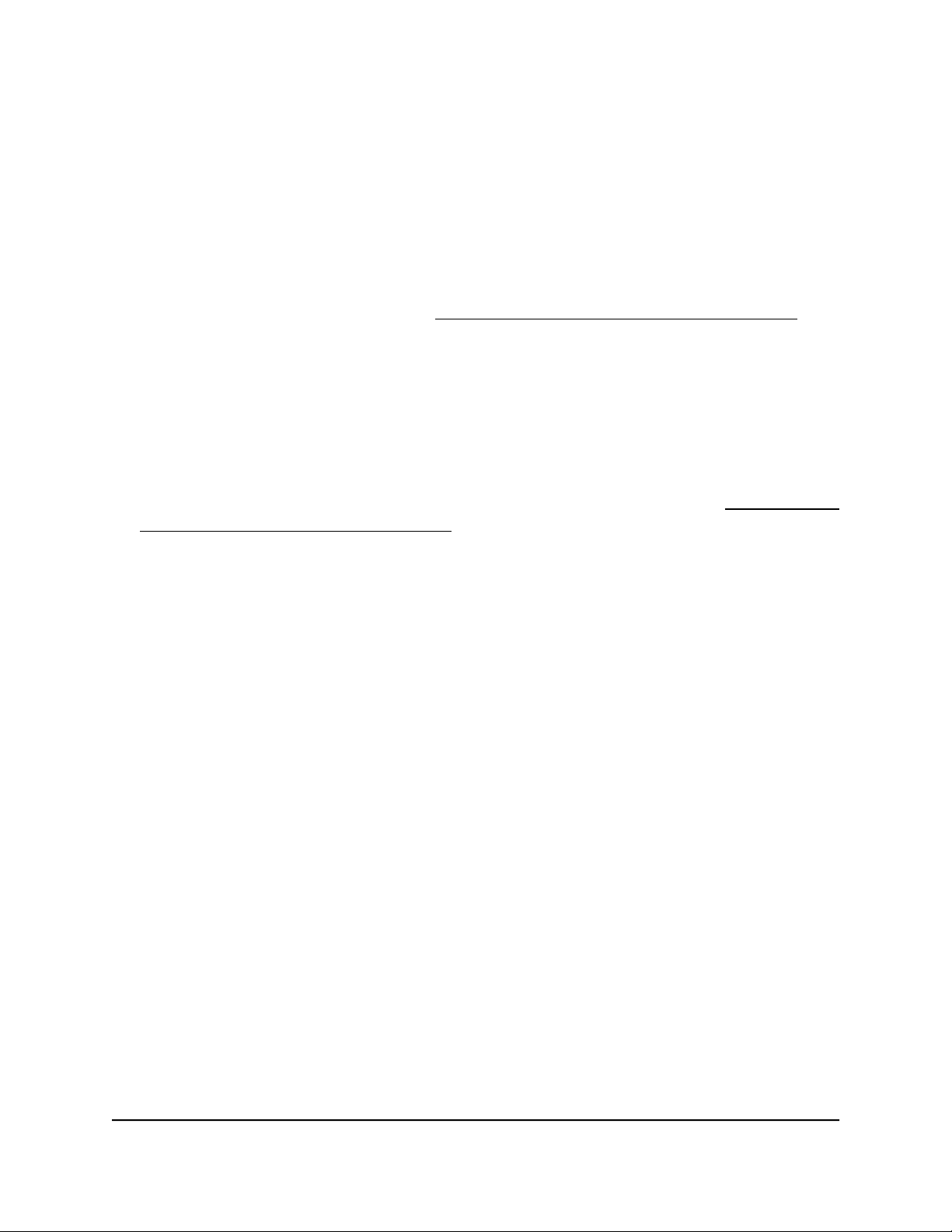
To change the channel width for a radio:
1.
Launch a web browser from a computer that is connected to the same network as
the access point or directly to the access point through an Ethernet cable or WiFi
connection.
2. Enter the IP address that is assigned to the access point.
A login window displays.
If your browser does not display the login window but displays a security message
and does not let you proceed, see Log in to the access point after initial setup on
page 46.
3. Enter the access point user name and password.
The user name is admin. The password is the one that you specified. The user name
and password are case-sensitive.
If you previously added the access point to a NETGEAR Insight network location and
managed the access point through the Insight app or Insight Cloud portal, enter the
Insight network password for that location. For more information, see Connect over
WiFi using the NETGEAR Insight app on page 31.
The Dashboard page displays.
4.
Select Management > Configuration > Wireless > Basic > Wireless Settings.
The Wireless Settings page displays.
5.
From the Channel Width menu, select one of the following settings.
•
20 MHz.
•
40 MHz.
•
80 MHz. This selection is available only for the 5 GHz radio.
•
Dynamic 20 / 40 MHz. This selection is available only for the 2.4 GHz radio and
is the default setting for that radio.
•
Dynamic 20 / 40 / 80 MHz. This selection is available only for the 5 GHz radio
and is the default setting for that radio.
6. Click the Apply button.
A warning pop-up window displays.
7. Click the OK button.
The pop-up window closes and your settings are saved. The radio or radios restart
and WiFi clients might need to reconnect.
User Manual94Manage the Basic Radio
Features
Insight Managed WiFi 6 AX1800 Dual Band Access Point Models WAX610 and WAX610Y
Loading ...
Loading ...
Loading ...
