Loading ...
Loading ...
Loading ...
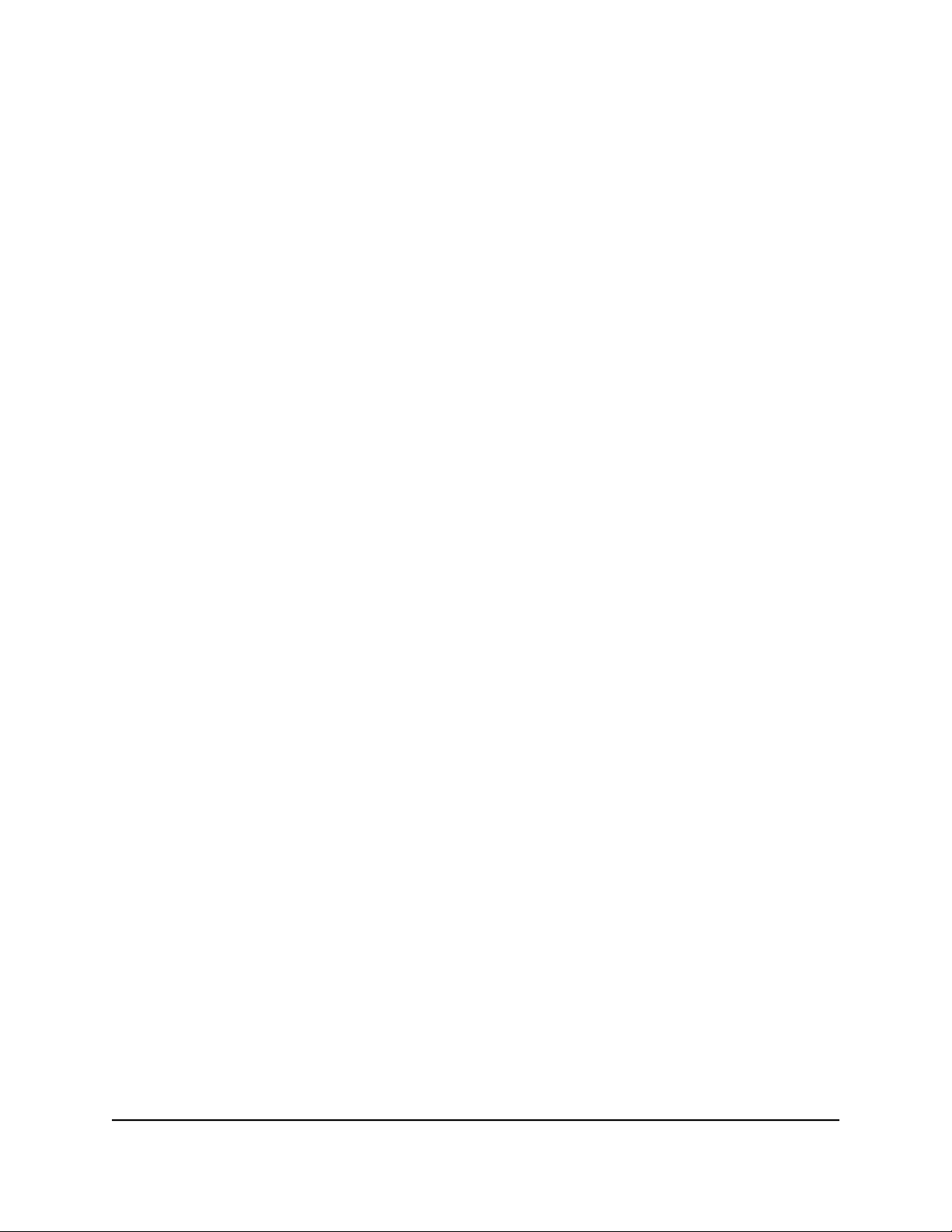
Test the LAN path to your access point
You can ping the access point from your computer to verify that the LAN path to your
access point is set up correctly.
To ping the access point from a Windows-based computer:
1.
From the Windows taskbar, click the Start button and find and select Run.
2.
In the field provided, enter ping followed by the IP address of the access point, as
in this example:
ping 192.168.0.100
3. Click the OK button.
A message such as the following one displays:
Pinging <IP address> with 32 bytes of data
If the path is working, you see this message:
Reply from < IP address >: bytes=32 time=NN ms TTL=xxx
If the path is not working, you see this message:
Request timed out
If the path is not functioning correctly, one of the following problems might be occurring:
•
Wrong physical connections
Check that the appropriate LEDs are on for your network devices. If your access
point and computer are connected to a separate Ethernet switch, make sure that
the link LEDs are lit for the switch ports that are connected to your computer and
access point.
•
Wrong network configuration
Verify that the IP addresses for your computer and the access point are correct and
that the addresses are in the same subnet.
Test the path from your computer to a remote device
After you verify that the LAN path works correctly, test the path from your computer to
a remote device.
To test the path from your computer to a remote device:
1.
From the Windows taskbar, click the Start button and find and select Run.
2.
In the field provided, enter ping -n 10 IP address.
IP address is the IP address of a remote device such as a remote DNS server.
User Manual231Diagnostics and
Troubleshooting
Insight Managed WiFi 6 AX1800 Dual Band Access Point Models WAX610 and WAX610Y
Loading ...
Loading ...
Loading ...
