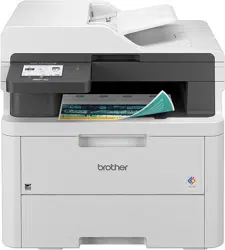Loading ...
Loading ...
Loading ...
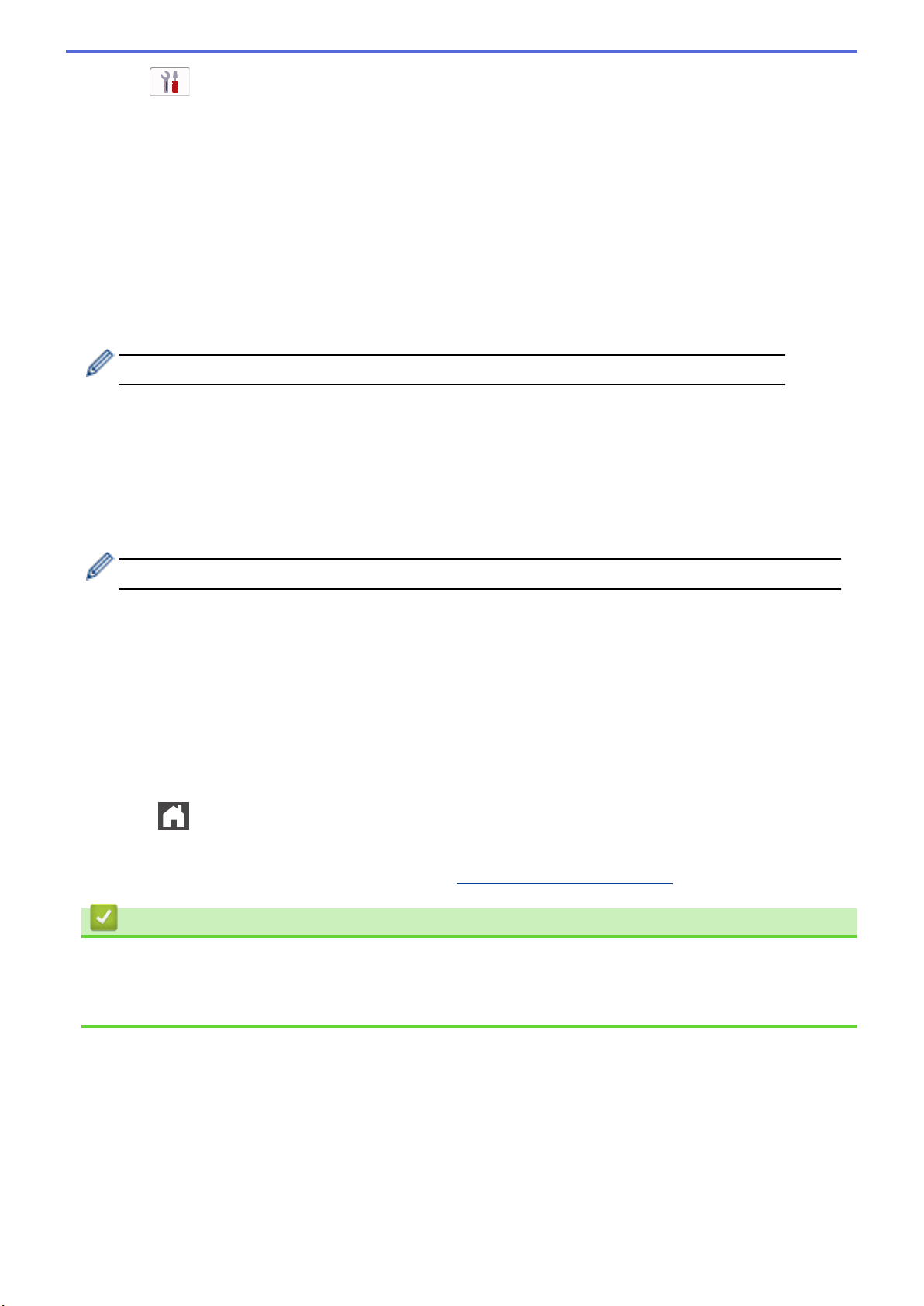
2. Press [Settings] > [All Settings] > [Network] > [WLAN(Wi-Fi)] > [Find Wi-Fi
Network].
3. When [Switch Network interface to wireless?] appears, press [Yes].
This will start the wireless setup wizard. To cancel, press [No].
4. The machine will search for your network and display a list of available SSIDs. Swipe up or down or press a
or b to display [<New SSID>]. Press [<New SSID>], and then press [OK].
5. Enter the SSID name, and then press [OK].
6. Select the Authentication Method.
7. Do one of the following:
• If you selected the [EAP-FAST], [PEAP] or [EAP-TTLS] option, select the Inner Authentication method
[NONE], [CHAP], [MS-CHAP], [MS-CHAPv2], [GTC] or [PAP].
Depending on your Authentication method, the Inner Authentication method selections may differ.
Select the encryption type [TKIP+AES] or [AES].
Select the verification method [No Verification], [CA] or [CA + Server ID].
- If you selected the [CA + Server ID] option, enter the server ID, user ID, and password (if
required), and then press [OK] for each option.
- For other selections, enter the user ID and Password (if required), and then press [OK] for each
option.
If you have not imported a CA certificate into your machine, the machine displays [No Verification].
• If you selected the [EAP-TLS] option, select the encryption type [TKIP+AES] or [AES].
The machine will display a list of available Client Certificates, and then select the certificate.
Select the verification method [No Verification], [CA] or [CA + Server ID].
- If you selected the [CA + Server ID] option, enter the server ID and user ID, and then press [OK]
for each option.
- For other selections, enter the user ID, and then press [OK].
8. The machine attempts to connect to the wireless device you have selected.
If your wireless device is connected successfully, the machine's LCD displays [Connected]. Press [OK], and
then press .
You have completed the wireless network setup. To install the drivers or the application necessary for operating
your machine, go to your model's Downloads page at support.brother.com/downloads.
Related Information
• Use the Wireless Network
Related Topics:
• Wireless LAN Report Error Codes
284
Loading ...
Loading ...
Loading ...