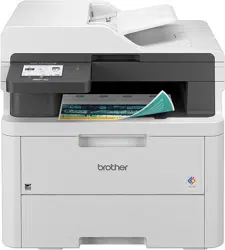Loading ...
Loading ...
Loading ...
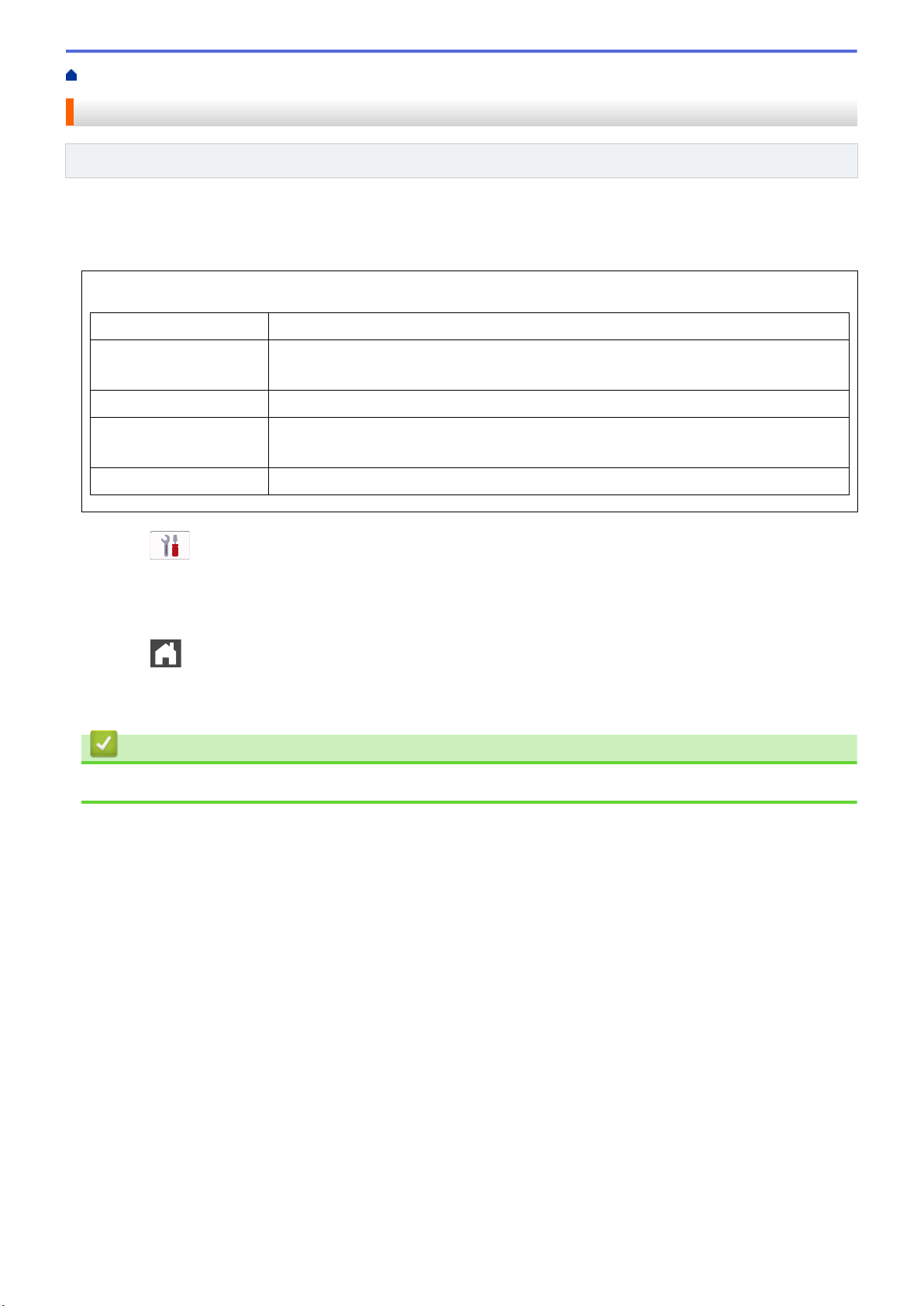
Home > Fax > Fax Reports > Print a Transmission Verification Report
Print a Transmission Verification Report
Related Models: MFC-L3740CDW/MFC-L3740CDWE/MFC-L3760CDW/MFC-L8340CDW/MFC-L8390CDW
You can use the Transmission Verification Report as proof that you sent a fax. This report lists the receiving
party's name or fax number, the time and date of transmission, duration of transmission, number of pages sent,
and whether or not the transmission was successful.
There are several settings available for the Transmission Verification Report:
On
Prints a report after every fax you send.
On(+Image)
Prints a report after every fax you send.
A portion of the fax’s first page appears on the report.
Error only
Prints a report if your fax is unsuccessful due to a transmission error.
Error only(+Image)
Prints a report if your fax is unsuccessful due to a transmission error.
A portion of the fax’s first page appears on the report.
Off
Your machine does not print any reports after sending faxes.
1. Press [Settings] > [All Settings] > [Fax] > [Report Setting] > [XMIT Report].
2. Press the option you want.
If you select [On(+Image)] or [Error only(+Image)], the image will not appear on the Transmission
Verification Report if Real Time Transmission is set to [On].
3. Press
.
If the transmission is successful, OK appears next to RESULT on the Transmission Verification Report. If the
transmission is not successful, NG appears next to RESULT.
Related Information
• Fax Reports
240
Loading ...
Loading ...
Loading ...