Loading ...
Loading ...
Loading ...
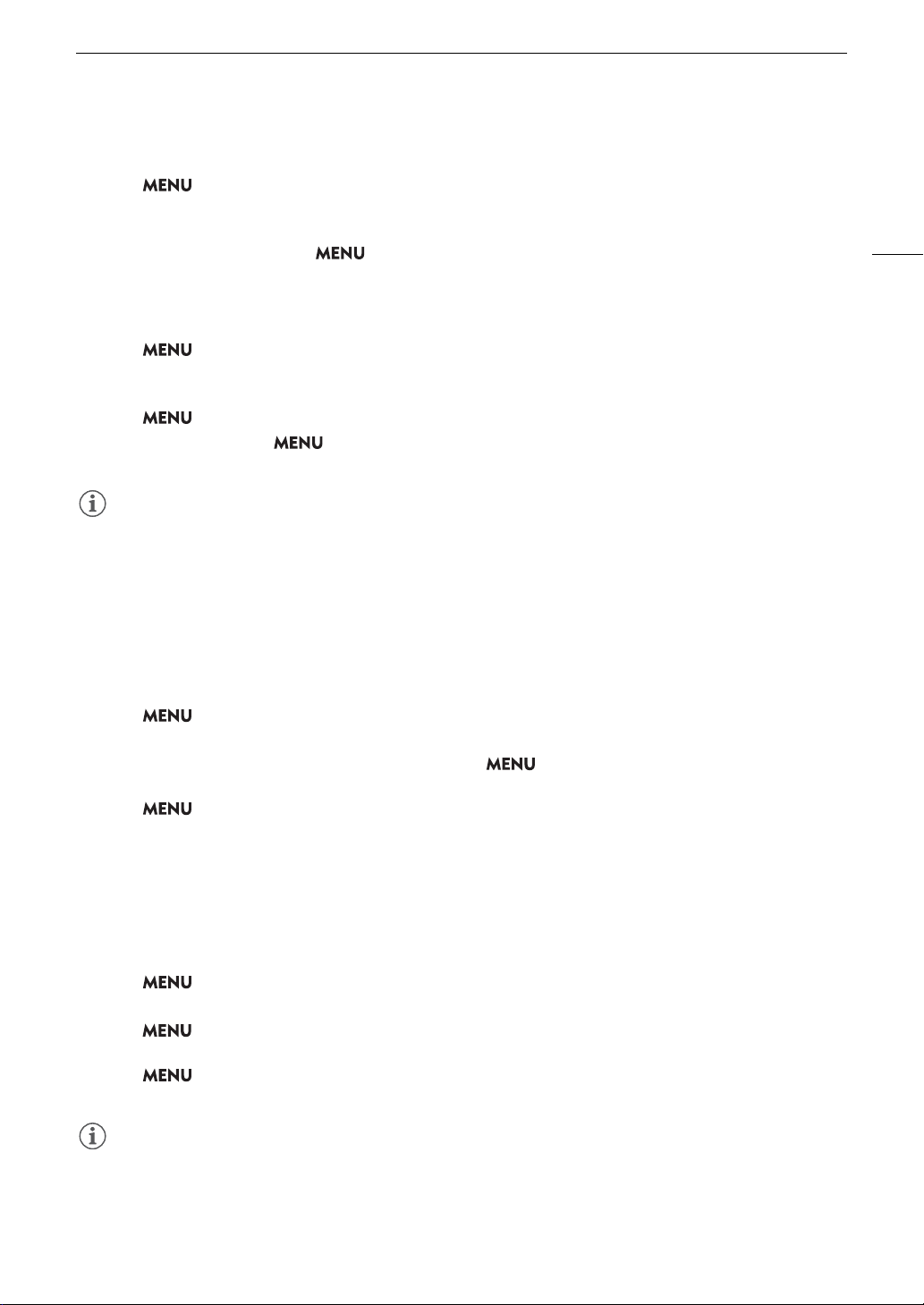
81
Onscreen Markers, Zebra Patterns and False Color
Center Marker / Horizontal Marker / Vertical Marker / Grid Marker
1 Select > [
A
Assistance Functions] > [Center Marker], [Horizontal Marker], [Vertical Marker] or [Grid
Marker] > Desired marker color.
• Select [Off] to turn off the marker.
2 For [Center Marker] only: Select > [
A
Assistance Functions] > [Center Marker Type] > Desired marker
shape.
Aspect Marker
1 Select > [
A
Assistance Functions] > [Aspect Marker] > Desired marker color or transparency of the
masked area.
• Select [Off] to turn off the marker.
2 Select > [
A
Assistance Functions] > [Marker Aspect Ratio] > Desired option.
3 For [Custom] only: Select > [
A
Assistance Functions] > [Marker Custom Asp. Ratio] and enter the
aspect ratio using the data entry screen (A 25).
NOTES
NOTES
Aspect markers will not be displayed in the following cases.
- When the resolution is set to 3840x2160 or 1920x1080 and the marker aspect ratio is set to [16:9].
- When the resolution is set to 4096x2160 or 2048x1080 and the marker aspect ratio is set to [1.90:1].
- The same applies when the same aspect ratio is set manually using [Custom].
Safe Area Marker
The safe area is displayed using a border line or by masking the image outside the safe area. It can be calculated
as a percentage of the total frame area or as a percentage of the width/height.
1 Select > [
A
Assistance Functions] > [Safe Area Marker] > Desired marker color/mask opacity level.
• Select [Off] to turn off the marker.
2 Only when an aspect marker is already activated: Select > [
A
Assistance Functions] > [Basis for
Marker Safe Area] > [Whole Picture] or [Selected Aspect Marker].
3 Select > [
A
Assistance Functions] > [Marker Safe Area %] > Desired percentage.
• You can select the margin as a percentage of the total frame area [(Area)] or as a percentage of the width/
height [(Side Length)].
User Markers
You can set 2 individual user markers ([User Marker 1] and [User Marker 2]) and adjust their color, size and
position separately.
1 Select > [
A
Assistance Functions] > [User Marker 1] or [User Marker 2] > Desired marker color.
• Select [Off] to turn off the marker.
2 Select > [
A
Assistance Functions] > [User Marker 1 Size] or [User Marker 2 Size] and enter the width
[W] and height [H] using the data entry screen (A 25).
3 Select > [
A
Assistance Functions] > [User Marker 1 Position] or [User Marker 2 Position] and enter
the [X] and [Y] coordinates using the data entry screen (A 25).
NOTES
NOTES
• You can choose the onscreen display level to turn off all other onscreen displays, leaving only the markers
(A 46).
• If you set an assignable button to one of the [Markers:] settings (A 105), you can press the button to turn the
markers on and off on the corresponding video output.
Loading ...
Loading ...
Loading ...
