Loading ...
Loading ...
Loading ...
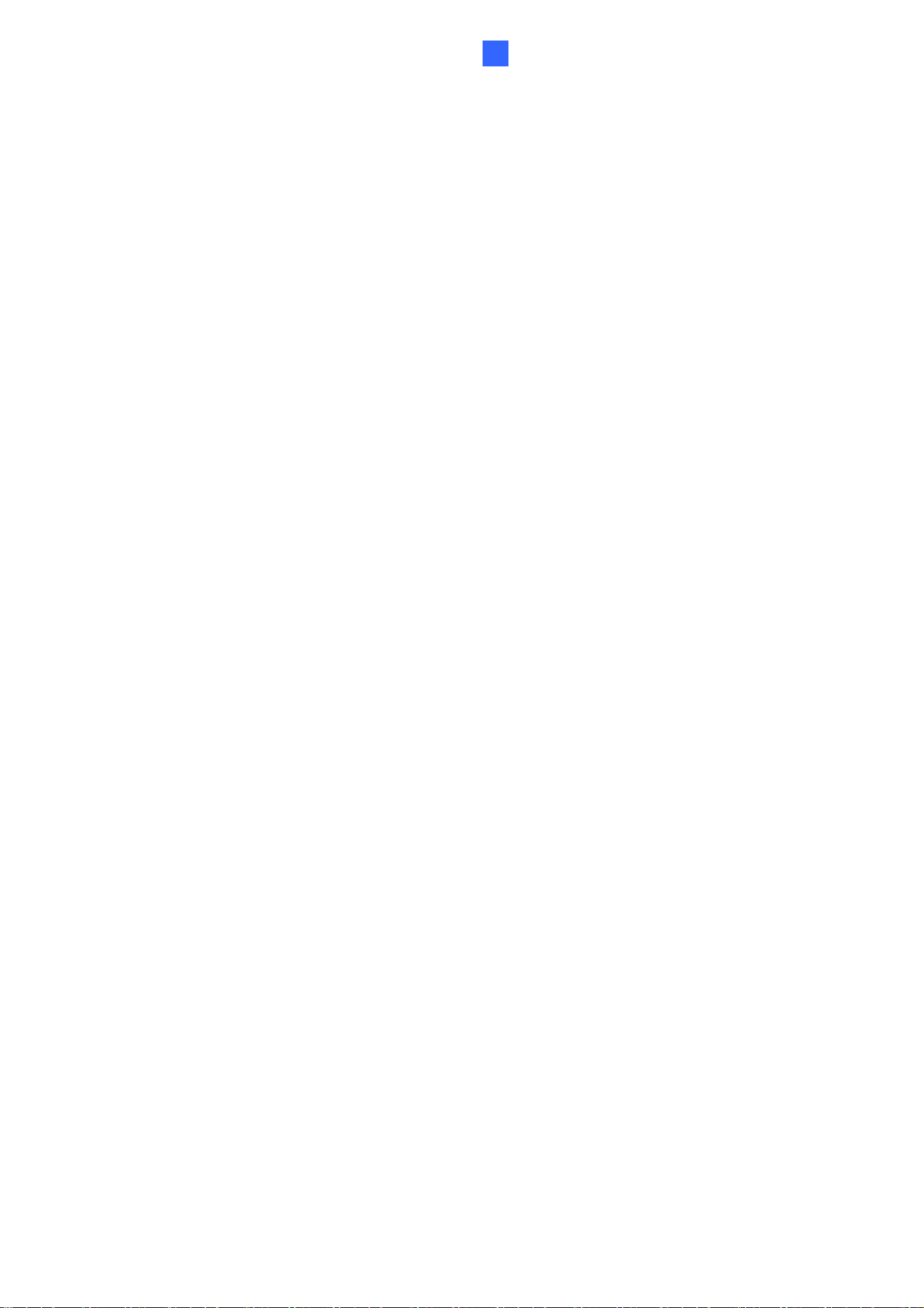
Accessing the GV-Video Server
37
3
3.2.3 Snapshot of a Live Video
To take a snapshot of live video, follow these steps:
1. Click the Snapshot button (No. 5, Figure 3-3). The Save As dialog box appears.
2. Specify Save in, type the File name and select JPEG or BMP as Save as Type. You
may also choose whether to display the name and date stamps on the image.
3. Click the Save button to save the image in the local computer.
3.2.4 Video Recording
Follow the steps below to record live video(s) to your local computer.
1. Click the File Save button (No. 6, Figure 3-3). The Save As dialog box appears.
2. Specify Save in, type the File name and move the Time Period scroll bar to specify
the time length of each video clip(s) to be saved in, from 1 to 5 minutes.
3. Click the Save button to start recording.
4. To stop recording, click the Stop button (No. 2, Figure 3-3).
3.2.5 Picture-in-Picture and Pi
cture-and-Picture View
The full screen mode provides two types of close-up views: Picture-in-Picture (PIP) and
Picture-and Picture (PAP). The two views are useful to provide clear and detailed images
of the surveillance area.
To access this feature:
Click the Full Screen button (No. 7, Figure 3-3). Right-click the full screen to have the
options of PIP and PAP.
Right-click the live view to have the options of PIP and PAP.
Loading ...
Loading ...
Loading ...
