Loading ...
Loading ...
Loading ...
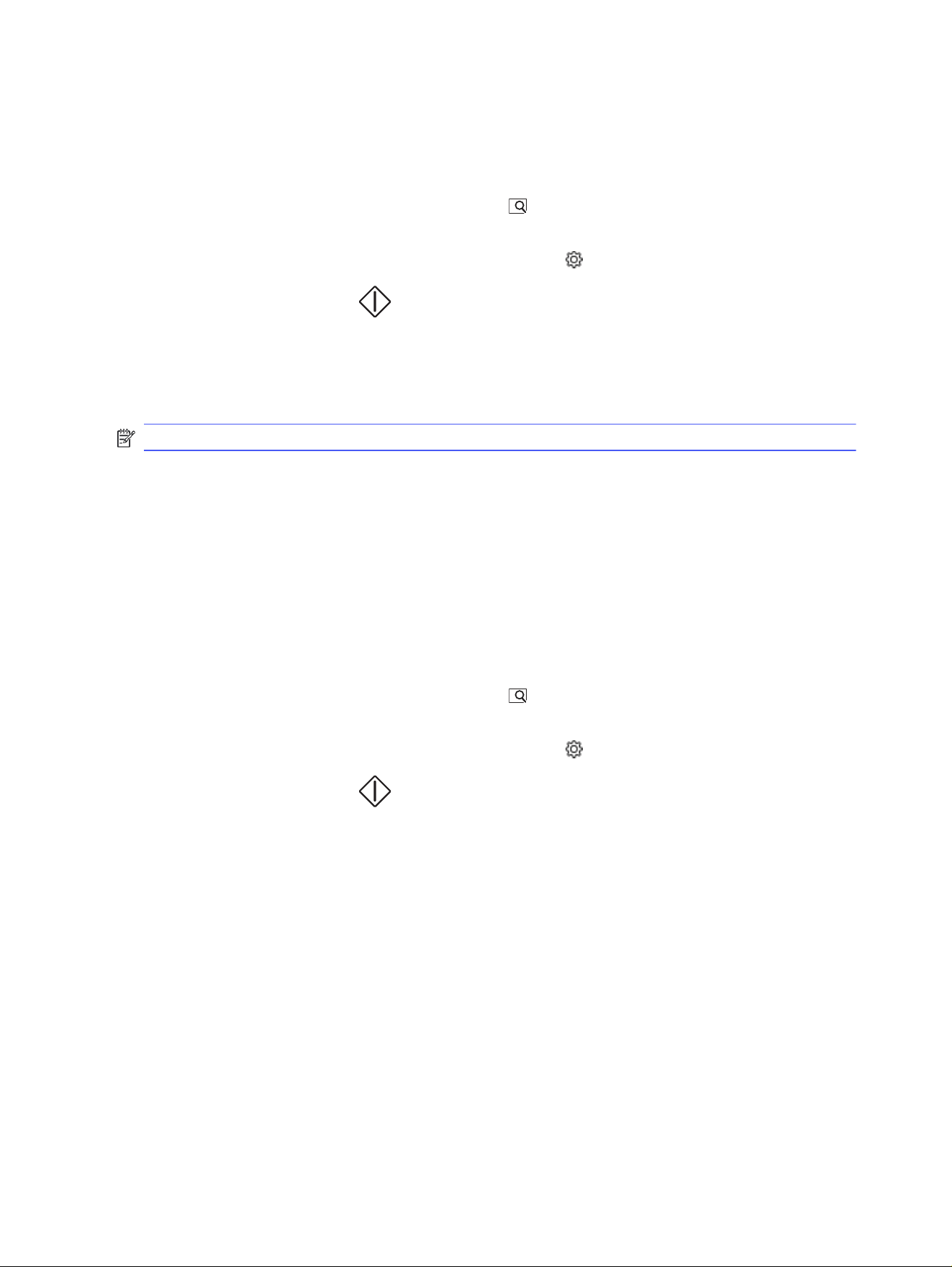
5. Select a file type from the Save As list.
6. Touch <Filename> and use the keypad to assign a name to the scanned file. Touch Done.
7. If you want to preview the scan or change the scan options, do the following:
● To preview the scan, touch the Preview icon or Touch to Preview (the scan preview option
varies depending on the printer model).
● For additional scan options, touch the Settings icon .
8. Touch Send or Start Scan .
Scan to SharePoint
Use the printer control panel to scan a document directly to a SharePoint site.
NOTE: Scan to SharePoint is not supported with SharePoint 365.
1. Load the document on the scanner glass or into the document feeder according to the indicators
on the printer.
2. Touch the Scan icon, the SharePoint icon, and then select the SharePoint folder.
3. If prompted, enter the PIN.
4. Select a file type from the Save As list.
5. Touch <Filename> and use the keypad to assign a name to the scanned file. Touch Done.
6. If you want to preview the scan or change the scan options, do the following:
● To preview the scan, touch the Preview icon or Touch to Preview (the scan preview option
varies depending on the printer model).
● For additional scan options, touch the Settings icon .
7. Touch Send or Start Scan .
Scan to a computer (Windows)
Use this feature to scan directly to a computer from the printer control panel.
This feature is available for Windows only.
Before scanning to a computer, make sure you have already installed the HP recommended printer
software. The printer and computer must be connected and turned on. The printer software must be
running before you scan.
1. Load the document on the scanner glass or into the document feeder according to the indicators
on the printer.
2. From the Home screen on the control panel, touch the Scan icon.
3. Swipe right and then touch the Computer icon.
66
Chapter 6 Scan
Loading ...
Loading ...
Loading ...