Loading ...
Loading ...
Loading ...
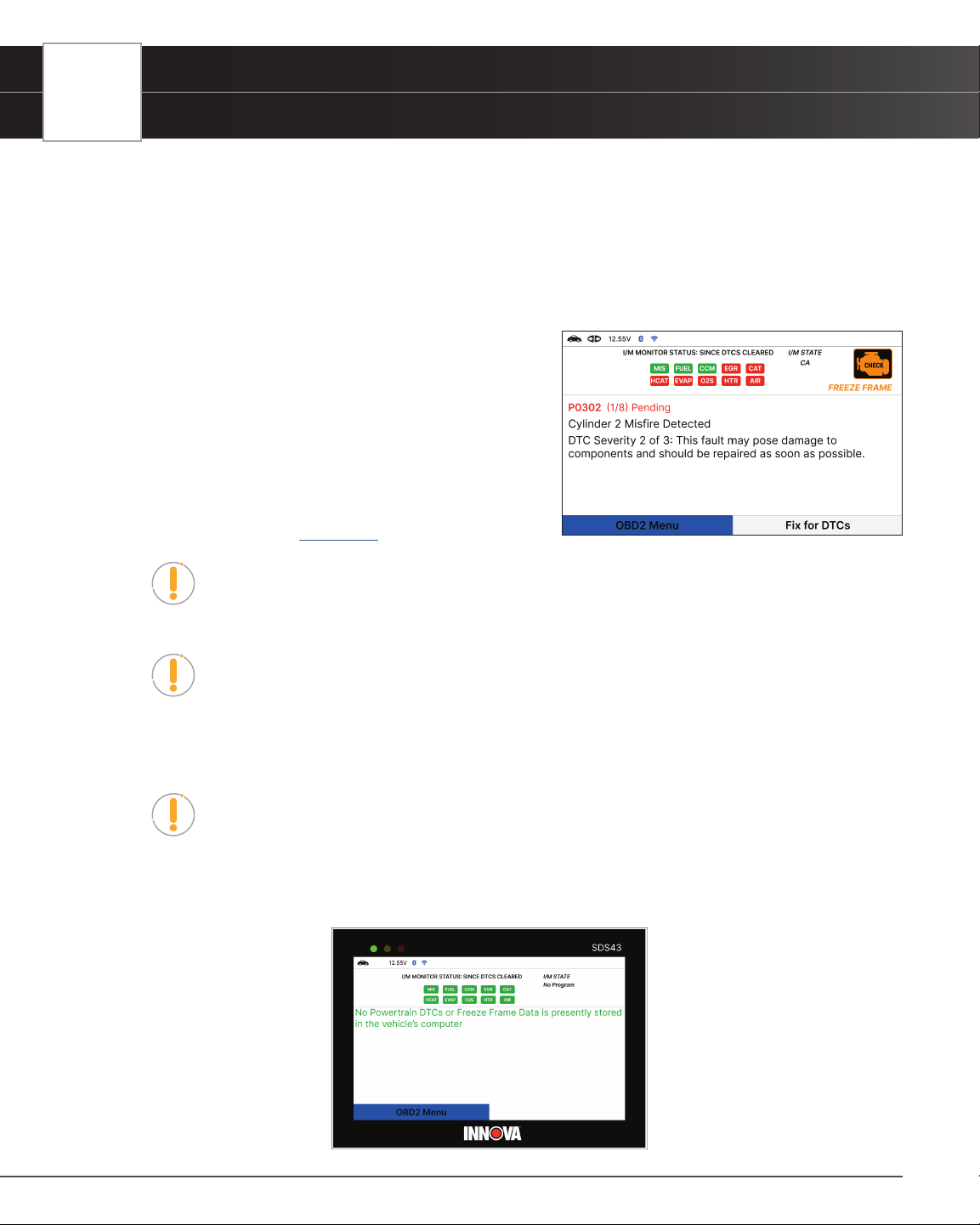
14
USING THE TABLET
OBD2 Diagnostics
━ Turn the ignition OFF and disconnect the Tablet.
━ Contact Technical Support for assistance.
7. If the Tablet can decode the Vehicle Identication Number (VIN) for the vehicle under test, the OBD2 results
screen displays. Proceed to Step 9.
8. If the Tablet cannot decode the Vehicle Identication Number (VIN) for the vehicle under test, the Vehicle
Selection screen displays.
9. After approximately 2~3 seconds, the Tablet will retrieve
and display any Diagnostic Trouble Codes (DTCs), I/M
Monitor Status and Freeze Frame Data retrieved from the
vehicle’s computer memory.
n The Tablet will display a code only if codes are
present. If no codes are present, the message “No
Powertrain DTCs or Freeze Frame Data presently
stored in the vehicle’s computer” displays.
10. Refer to TABLET DISPLAY FUNCTIONS for a description
of display elements. [
See page 6]
NOTE: In the case of long code denitions, a small arrow is shown in the upper/
lower right-hand corner of the display area to indicate the presence of additional
information. Use arrow keys as necessary to scroll through the denition.
NOTE: If a denition for the currently displayed code is not available, an advisory
message shows “The denition for this trouble code is not available. Please connect
your tablet to the update software quarterly to see if a new update is available.”
11. Read and interpret Diagnostic Trouble Codes/system condition using the display and the green, yellow, and
red LEDs.
NOTE: The green, yellow, and red LEDs are used (with the display) as visual aids to
make it easier to determine engine system conditions.
n Green LED – Indicates that all engine systems are running normally, and all emission monitors
are active and performing their diagnostic testing. The Malfunction Indicator “Check Engine”
Lamp on the vehicle’s instrument panel is off.
Loading ...
Loading ...
Loading ...