Loading ...
Loading ...
Loading ...
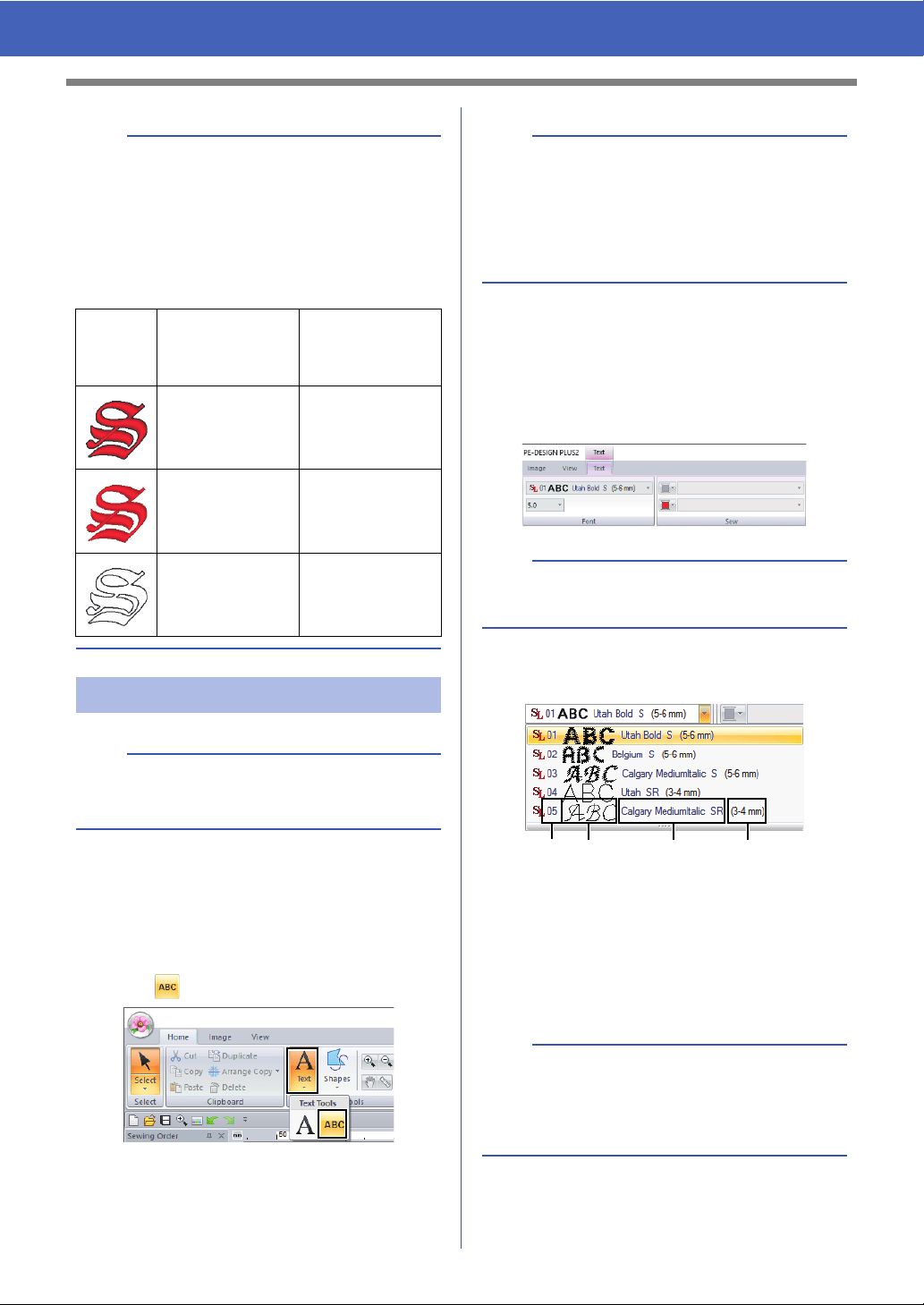
71
Advanced Operations for Entering Text
■ Entering small text
1 Click the [Home] tab.
2 Click [Text] in the [Tools] group, and then
click .
3 Enter text in the same way that regular text is
entered, starting with step 3.
cc "Entering text" on page 67
■ Editing small text
Small text attributes can be selected from the [Text]
tab, the [Text Attributes] pane and the [Color]
pane. When the small text tool is selected, the
[Text] tab appears as shown below.
Small text fonts
a Font number
b Font sample
c Font name
d Recommended size
cc "Font List" on page 110
b
• To turn off line sewing, select [Not Sewn (Line)]
from the [Line sew type] selector.
• To turn off region sewing, select [Not Sewn
(Region)] from the [Region sew type] selector.
• The variety of embroidering effects possible
differs depending on the selected combination of
settings for line sewing and region sewing.
Line sewing
specified
(Text Outline Sew
Type)
Region sewing
specified
(Text Body Sew
Type)
Any other than [Not
Sewn (Line)]
Any other than [Not
Sewn (Region)]
[Not Sewn (Line)]
Any other than [Not
Sewn (Region)]
Any other than [Not
Sewn (Line)]
[Not Sewn
(Region)]
Small Text
a
Precautions for embroidering small text patterns.
cc "When sewing small fonts" on page 72
b
Sample small text font patterns are available in the
[Import] pane when [Text] is selected in the
[From] selector and [Small Text] is selected in the
[Category] selector.
cc "Example of Importing Embroidery Data" on
page 13
b
The [Text] tab appears when a small text pattern
or the small text tool is selected.
a
Only built-in fonts specifically for small text can be
used.
cc For a list of the built-in fonts specifically for
small text, refer to "Small Text" on page 111.
ab c d
Loading ...
Loading ...
Loading ...