Loading ...
Loading ...
Loading ...
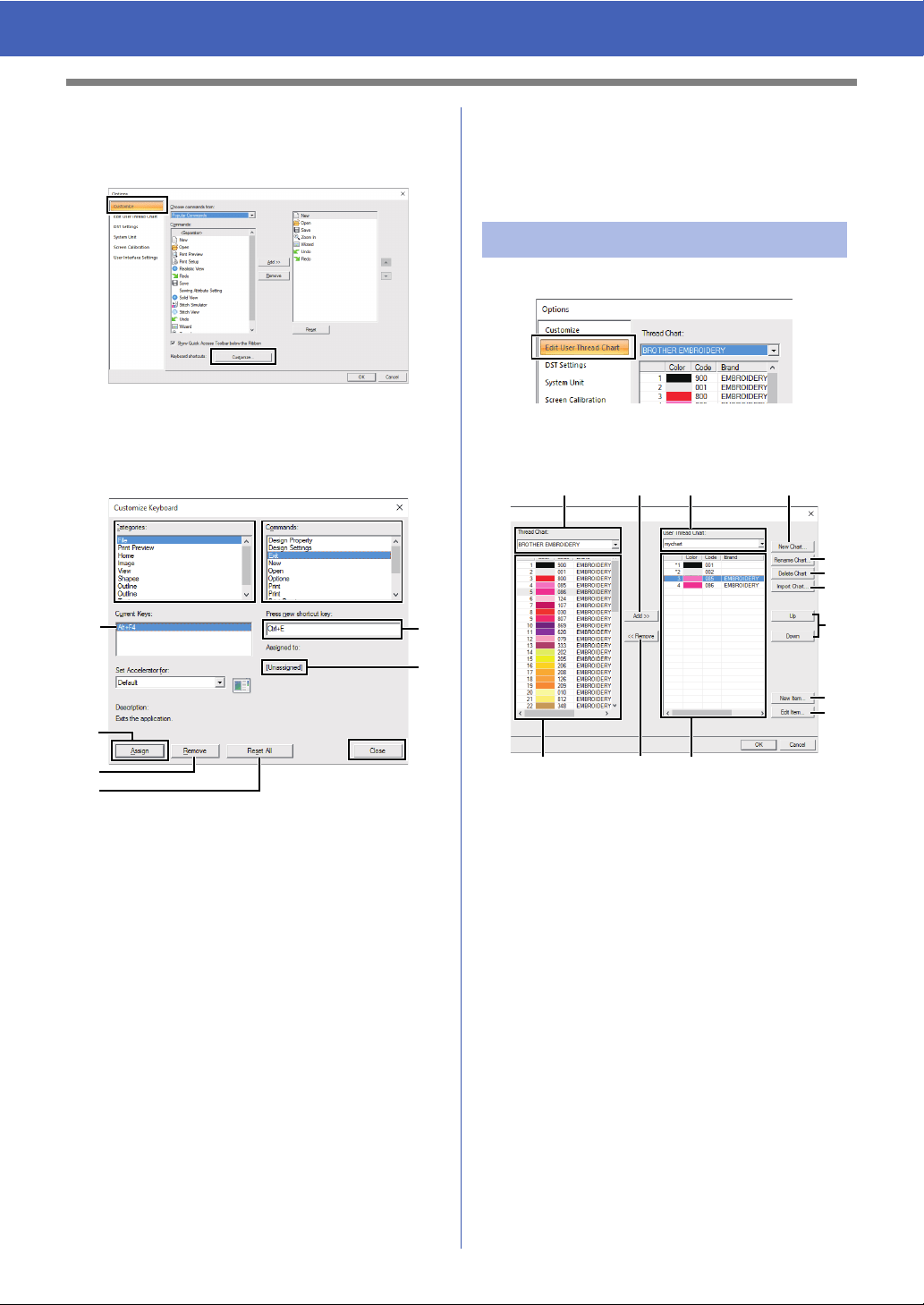
99
Changing Various Settings
■ Customizing Shortcut keys
1 Click [Customize] in the command list, then
[Customize] beside [Keyboard shortcuts].
2 In the [Categories] list, select a command
category. Then, in the [Commands] list,
select the command whose shortcut keys are
to be specified.
The default shortcut keys appear in the
[Current Keys] box a.
3 Use the keyboard to record the new shortcut
keys in the [Press new shortcut key]
b box,
and then click [Assign]
d. The new shortcut
keys appear in the [Current Keys] box
a.
Usage information about the entered key
combination appears. If the key
combination has already been assigned to
another command, the name of that
command appears at
c.
To remove the default or specified shortcut
keys, select the shortcut keys in
a, and then
click [Remove]
e.
To revert to the default settings, click [Reset
All]
f.
4 Repeat steps 2 and 3 until the desired
shortcut keys have been specified for the
commands, and then click [Close].
5 Click [OK] in the [Options] dialog box.
1 Click [Edit User Thread Chart].
2 A user thread chart can be saved, edited or
deleted.
a Select an existing thread chart.
b Adds thread colors from a existing thread
chart.
c When editing or deleting a thread chart,
select the thread chart here before
performing the operation.
d Creates a new thread chart.
e Changes the thread chart name.
f Deletes a thread chart.
g Imports the thread chart.
h Changes the order of the thread colors.
i Adds a new thread color.
j Edits a thread color.
k Displays thread colors in existing thread
chart.
l Deletes a thread color.
m Displays thread colors in the user thread
chart.
a
e
d
f
b
c
Editing user thread charts
dcba
klm
e
f
g
i
j
h
Loading ...
Loading ...
Loading ...
