Loading ...
Loading ...
Loading ...
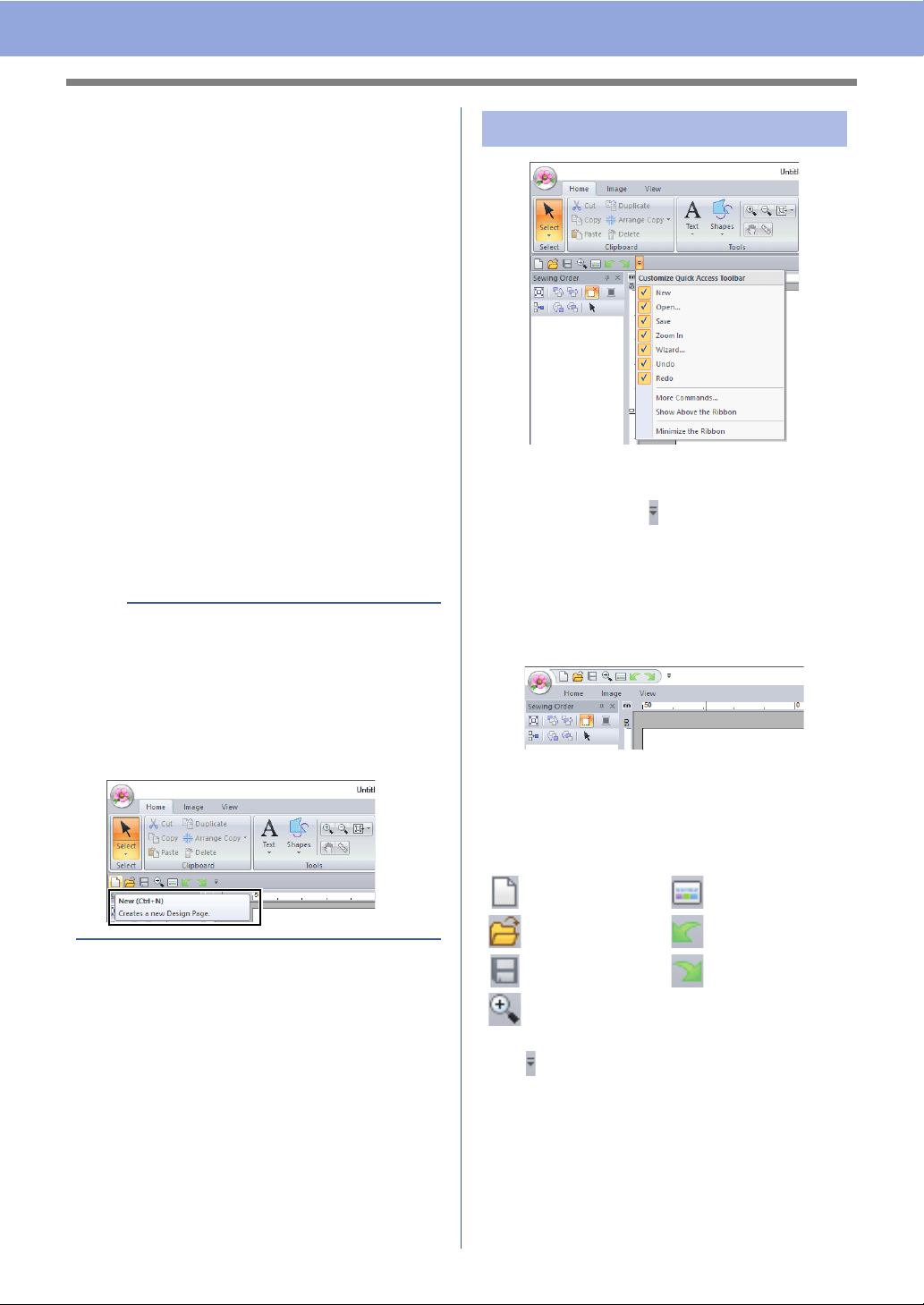
11
Understanding Windows
9 Design Page
The actual part of the work area that can be
saved and sewn.
10 Work area
11 Status Bar
This displays the size of the embroidery data,
the number of stitches or a description of the
selected command.
12 View mode buttons
Click a button to change the View mode.
13 Show grid button
Click to switch between displaying and hiding
the grid.
14 Design Property button
Click to display a dialog box containing sewing
information for the embroidery data.
15 Zoom slider
This displays the current magnification ratio.
Click to specify a value for the magnification
ratio.
Drag the slider to change the magnification ratio.
■ Quick Access Toolbar/Ribbon
A menu appears when in the [Quick Access
Toolbar] is clicked.
The menu contains various commands, such as
[Show Above the Ribbon] and [Minimize the
Ribbon], to customize the window.
Example: With [Show Above the Ribbon] selected
and a check mark beside [Minimize the Ribbon]
■ Quick Access Toolbar commands
The first time this application is started up, the
following commands appear in the Quick Access
Toolbar.
Click , then select or unselect the check boxes
beside the commands to switch between displaying
and hiding them. When the check mark is cleared,
the command is hidden. Alternatively, changes to
the commands listed in the [Quick Access
Toolbar] can be specified in the [Options] dialog
box and all applied at the same time.
cc "Customizing Quick Access Toolbar" on
page 98
b
• Panes 6, 7 and 8 can be displayed or hidden
from the [Show/Hide] group in the [View] tab. In
addition, these panes can be displayed as
separate dialog boxes (Floating) or attached to
the main window (Docking).
• Position the pointer over a command to display
a ScreenTip, which provides a description of the
command and indicates its shortcut key.
Customizing the window
: New : Wizard
: Open : Undo
: Save : Redo
: Zoom In
Loading ...
Loading ...
Loading ...