Loading ...
Loading ...
Loading ...
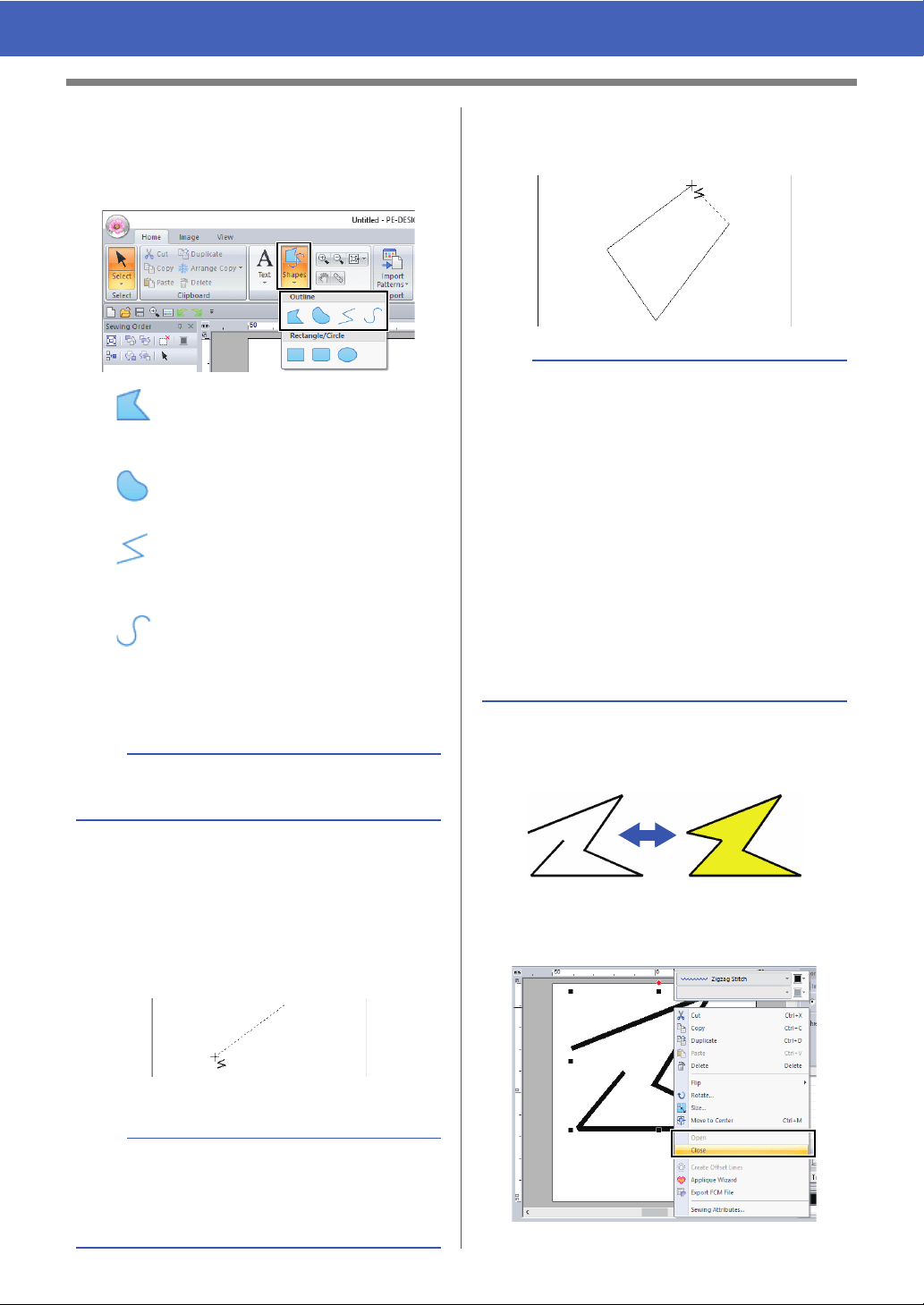
50
Drawing Shapes and Reshaping
1 Click the [Home] tab.
2 Click [Shapes] in the [Tools] group, and then
click a tool icon under [Outline] to select the
desired Outline tool.
: Click points to draw a closed line
constructed of straight lines.
(Shortcut key: <Z>)
: Click points to draw a closed curve.
(Shortcut key: <X>)
: Click points to draw an open line
constructed of straight lines.
(Shortcut key: <Z>)
: Click points to draw an open curve.
(Shortcut key: <X>)
3 Click in the Design Page or drag the pointer to
draw the line.
■ Straight lines/curves
1 Click in the Design Page to specify the start
point.
2 Click in the Design Page to specify the next
point.
The dotted lines change to solid lines.
3 Continue clicking to specify every point, and
then double-click the last point, or press the
<Enter> key.
■ Changing the attributes of line
ends
After selecting a shape pattern, right-click it, and
then click [Open] or [Close] to change the line
ending.
b
The shortcut keys are available only after an
Outline tool has been selected.
b
• To remove the last point that was entered,
right-click the mouse button, or press the
<BackSpace> key.
• The Curve tool is used in the same way.
b
• You can freely switch between the different line
types either by clicking a different button or by
pressing the shortcut key.
• When drawing a straight line, hold down the
<Shift> key while moving the pointer to draw
vertically or horizontally.
• Even after the pattern is drawn, you can change
the attributes of line ends.
cc "Changing the attributes of line ends" on
page 50.
• Even after the pattern is drawn, you can
transform straight lines into curves and vice
versa.
cc "Transforming straight lines into curves or
curves into straight lines" on page 52.
Loading ...
Loading ...
Loading ...